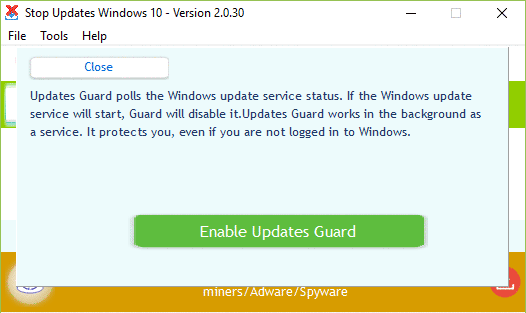ترفندهای کامپیوتر
چند ترفند خوب و مفید در کامپیوتر
.برای ساخت یک فولدر بدون نام
ابتدا یک فولدر درست می کنید و روی آن کلیک راست کنید و سپس گزینه ی تغییرنام دهید را انتخاب کنید حال دکمه ی Alt را نگه دارید و سپس شماره ۲۲۵ رابزنید و بعد از آن کلید اینتر را بزنید.
۲٫چگونه گزارش مشکل درویندوزxp را غیر فعال کنیم.
به کنترل پنل بروید و گزینه ی عملکرد و نگهداری را انتخاب کنید بعد از آن به بخش سیستم بروید بر روی پیشرفته کلیک کنید و سپس گزینه ی گزارش خطا را انتخاب کرده و آن را غیر فعال کنید و بعد روی Ok کلیک کنید تا از بخش خارج شوید.
۳٫ دکمه های میانبر اینترنت اکسپلورر
کنترل +اینتر این دکمه در نوار ادرس Internet Explorer موجب کنار گذاشتن خودکار کلمه های www& com میشود.
۴٫رمز گذاری روی یک فایل
ابتدا فایل را انتخاب کنید و گزینه ی ارسال را بزنید در لیستی که مشاهده می کنید گزینه ی فشرده پوشه را انتخاب کنید بعد از ارسال کردن فایل به پوشه فشرده یک پوشه جدید کنار پوشه فشرده ظاهر می شود شما پوشه را باز کنید تا کپی فایل را ببینید حال روی پوشه جدید کلیک کنید تا باز شود در کادر بالا رمز را وارد کنید و در قسمت پایین تکرار رمز را بنویسید حال هر زمانی که بخواهید فایل را باز کنید اول باید رمز را وارد کنید
۵٫مخفی کردن یک فایل
اگر میخواهید یک فایل را در ویندوز پنهان کنید باید از منوی استارت گزینه ی Run را انتخاب کنید و بعد از آن عبارت cmd را بنویسید و اینتر را بزنید حال در داخل CMDکد attrib+s D:/Tarfandweb را وارد کنید و اینتر را بزنید با این کد فایل پنهان می شود .
جلوگیری و محدودسازی دریافت ایمیل از جانب کاربران گوگل پلاس در GMAIL

چندی است که گوگل قابلیت ارسال ایمیل به مخاطبین گوگل پلاس را از طریق Gmail فراهم نموده است. بدین صورت که با اضافه کردن یک فرد به حلقه*ی خود می*توانید تنها با وارد کردن نام او در قسمت To به هنگام ارسال ایمیل در Gmail برای او ایمیل ارسال کنید. البته گوگل محدودیت*هایی را نیز در جهت حفظ امنیت و حریم شخصی کاربران اعمال نموده است. به طوری که تا زمانی که ایمیل کاربر را پاسخ ندهید، آدرس ایمیل شما محفوظ خواهند ماند. همچنین تا زمانی که ایمیل را پاسخ نداده و یا او به لیست تماس*های خود اضافه نکنید، کاربر امکان ارسال ایمیل مجدد را نخواهد داشت. با این وجود شاید علاقه* نداشته باشید که حتی تحت این شرایط هم از جانب افراد غریبه یا حتی افراد موجود در حلقه*ی خود ایمیل دریافت کنید. در این ترفند به نحوه*ی محدودسازی این قابلیت خواهیم پرداخت. بدین منظور:
ابتدا وارد حساب ایمیل خود در Gmail شوید.
سپس بر روی آیکن چرخ*دنده در سمت راست بالای صفحه کلیک کرده و Settings را انتخاب کنید.
اکنون در همان تب General، گزینه*ی +Email via Google را بیابید.
در صورتی که این گزینه بر روی +Anyone in Google تنظیم شده باشد (گزینه*ی پیش*فرض) دریافت ایمیل از جانب کلیه کاربران گوگل پلاس فعال خواهد بود.
اگر گزینه*ی Extended Circles فعال باشد، افرادی که در حلقه*ی شما و همچنین افرادی که در حلقه*ی افراد موجود در حلقه*ی شما باشند امکان ارسال ایمیل را خواهند داشت.
همچنین در صورت فعال بودن گزینه*ی Circles تنها افراد موجود در حلقه*ی شما امکان ارسال ایمیل را خواهند داشت.
در نهایت در صورت تنظیم این گزینه بر روی No One هیچکس امکان ارسال ایمیل از طریق گوگل پلاس را نخواهد داشت.
دقت کنید در پایان برای ذخیره*ی تنظیمات در پایین صفحه بر روی دکمه*ی Save Changes کلیک کنید.
حل مشکل از کار افتادن ناگهانی درگاه USB در محیط ویندوز

ممکن است شما نیز گاهی با این مشکل مواجه شده باشید که یکی از درگاه*های USB کامپیوتر به شکلی ناگهانی از کار بیفتد. این مشکل می*تواند دلیل نرم*افزاری داشته باشد. از ویندوز XP به بعد، قابلیتی به ویندوزها اضافه شده است که در آن برای صرفه*جویی در مصرف انرژی، گاهی اوقات برخی از درگاه*های USB از کار میفتند. در این ترفند نحوه*ی غیر فعال کردن این قابلیت را برای شما بازگو می*کنیم. بدین منظور:
کلیدهای ترکیبی Win+R را زده و در کادر Run عبارت control را وارد کرده و Enter بزنید.
ابتدا به Hardware and Sound و سپس به Power Options بروید.
بر روی Change plan settings کلیک کنید.
به Change advanced power settings بروید.
به دنبال USB settings بگردید و بر روی + کنار آن کلیک کنید.
اکنون بار دیگر بر روی + گزینه*ی USB selective suspend setting نیز کلیک کنید.
اکنون وضعیت این گزینه را از Enabled به Disabled تغییر دهید.
بر روی OK کلیک کنید.
تعمیر بوت با همه امکانات

قدم اول: ایجاد دیسک راه*انداز همان*طور که گفتیم نرم*افزار Bootsuite برای تعمیر مشکلات مربوط به بوت سیستم*عامل و زمان*هایی که قصد دارید بدون نیاز به سیستم*عامل به انجام برخی امور بپردازید، طراحی شده است. برای استفاده از این امکانات شما *باید در اولین اقدام، یک راه*انداز بوت برای خودتان ایجاد کنید. شما می*توانید فایل*های راه*انداز را روی سی*دی و دی*وی*دی ذخیره کنید یا حتی یک حافظه فلش را به راه*انداز بوت تبدیل کنید. روش ایجاد هریک از گزینه*های مورد اشاره عبارت است از:
۱ـ ایجاد دیسک بوت
پس از نصب و اجرای نرم*افزار روی گزینه Create Bootable CD کلیک کنید. گزینه Burn CD Now را کلیک کنید تا پنجره نرم*افزار ImgBurn به*نمایش درآید. در این مرحله باید در بخش Source فایل ایمیج نرم*افزار را انتخاب و در بخش Destination نیز رایتر را انتخاب کنید. در نهایت روی گزینه مورد نظر، برای شروع عملیات راست*کلیک کرده و منتظر بمانید تا دیسک بوت شما آماده شود. ۲ ـ ایجاد فلش بوت
ساخت فلش بوت نیز بسادگی دیسک بوت امکان*پذیر است. برای انجام این کار باید پس از کلیک روی Create bootable USB گزینه Burn USB Now را کلیک کنید. پس از اجرای نرم*افزار USB Burner در بخش Disk Image فایل ایمیج نرم*افزار را انتخاب کرده و پس از اتصال یک حافظه فلش خالی به رایانه، آن را از فهرست USB Drive انتخاب کنید. روی گزینه OK کلیک کرده و در ادامه هشدار به*نمایش درآمده درباره پاک*شدن اطلاعات ذخیره شده روی حافظه فلش را نیز با کلیک روی Yes تائید کنید. منتظر بمانید تا عملیات انتقال فایل*های موردنظر به حافظه فلش پایان یافته و فلش بوت شما آماده شود.
قدم دوم: بوت از سی*دی یا فلش
عملیات بوت به*طور پیش*فرض یک اولویت*بندی دارد و در بسیاری از رایانه*ها اولویت اول به فلاپی دیسک، اولویت دوم به هارد*دیسک و اولویت*های بعدی به درایو نوری، حافظه فلش، ارتباط شبکه و… تعلق دارد. چنانچه قصد دارید با دیسک یا حافظه فلش رایانه خود را بوت کنید باید در اولویت*های پیش*فرض تغییراتی را ایجاد کنید. برای انجام این کار باتوجه به مدل مادربورد رایانه خود پس از روشن*کردن رایانه یکی از کلیدهای Delete ،F2 یا F12 را فشار دهید تا به صفحه تنظیمات بایوس وارد شوید. گزینه*های به*نمایش درآمده در این صفحه باتوجه به هر مادربورد می*تواند متفاوت باشد؛ اما نقطه مشترکی که در تمام آنها دیده می*شود، پشتیبانی از بخشی با عنوان Boot است. شما باید از میان گزینه*های موجود، این بخش را پیدا کرده و پس از مراجعه به آن به*دنبال گزینه*ای شامل عبارت Boot Priority یا گزینه*های مشابه دیگری باشید که مواردی همچون هارد*دیسک، فلاپی، درایو نوری و …. در آنها به ترتیب فهرست شده است. در این مرحله باید گزینه*اول یعنی ۱st یا First را به CD-ROM (به منظور بوت از روی دیسک نوری) یا Removable (برای بوت از روی فلش) تغییر دهید. همچنین در مواردی باید برای اعمال این تغییرات گزینه*های بالاتر را غیرفعال (Disable) کنید تا اولین گزینه فعال مربوط به CD-ROM یا Removable باشد. اکنون با قرار دادن دیسک بوت در درایو نوری یا اتصال فلش بوت به رایانه و راه*اندازی مجدد رایانه، دستگاه شما با نرم*افزار راه*انداز Bootsuite بوت می*شود.

قدم سوم: نجات ویندوز
پس از بوت رایانه توسط نرم*افزار Bootsuite، گزینه*های مختلفی برای تعمیر بوت و انجام دیگر فعالیت*ها در اختیار شما قرار می*گیرد، که یکی از آنها Windows Recovery است. هنگ*های متوالی سیستم*عامل، صفحه خطای مشکی یا آبی، بوت*نشدن سیستم*عامل، توقف در پنجره خوشامدگویی، خطاهایی همچون Ntldr is missing error loading operating system ، خطاهای رجیستری، بوت*نشدن به*واسطه آلوده*شدن رایانه به ویروس*ها و بسیاری از خطاهای رایج دیگر که به بوت سیستم*عامل و عملکرد آن مربوط می*شوند، توسط گزینه*های موجود در این بخش قابل تعمیر*اند. ویرایشگر رجیستری، ویرایشگر بوت، دسترسی به خط فرمان (Command Prompt) و اجرای ابزار پشتیبان*گیری ویندوز از دیگر امکاناتی است که در این بخش در اختیار شما قرار می*گیرند. قدم چهارم: نجات اطلاعات
گاهی اوقات ممکن است بازگردانی ویندوز آن*قدرها هم برای شما دارای اهمیت نباشد یا حتی نرم*افزار Bootsuite نیز قادر به بازگردانی ویندوز رایانه شما به حالت پایدار نباشد، اما قصد داشته باشید پیش از نصب مجدد ویندوز از اطلاعات مهم و ضروری خود یک نسخه پشتیبان تهیه کنید. در این موارد گزینه Data Recovery بهترین انتخاب است. با استفاده از این گزینه علاوه بر انتقال اطلاعات از هارد*دیسک به حافظه فلش یا دیگر رسانه*های ذخیره*ساز می*توانید نسبت به بازیابی فایل*های حذف شده و حتی پارتیشن*های فرمت*شده نیز اقدام کنید. قدم پنجم: مدیریت دیسک سخت
گزینه Disk Management نیز ابزاری قدرتمند برای مدیریت دیسک سخت یا همان هارد*دیسک است. به کمک این ابزار می*توانید از کل اطلاعات هارد*دیسک یک نسخه کپی تهیه کرده یا یکی از پارتیشن*های موردنظرتان را تکثیر کنید. با انجام این کار می*توانید سیستم*عامل را از هاردی به هارد دیگر منتقل کرده و براحتی هارد*دیسک قدیمی خود را کنار بگذارید. همچنین در این بخش شما با ابزاری با عنوان Wipe Data می*توانید با خیال راحت به حذف اطلاعات موردنظر خود بپردازید. حذف اطلاعات به این روش موجب می*شود هیچ نرم*افزاری قادر به بازیابی اطلاعات شما نباشد و به همین سادگی حذف غیرقابل بازگشت نیز در اختیار شما قرار می*گیرد. قدم ششم: عبور از رمزها
پاک*کردن رمزعبور ویندوز و گذر از آن از جمله امکانات دیگری است که توسط BootSuite در اختیار شما قرار می*گیرد. بخش Password & Key Finder شما را قادر می*سازد ضمن حذف رمزعبور کاربر مدیر سیستم*عامل، سریال و کد فعال*سازی دیسک نصب ویندوز و نرم*افزارهای دیگر همچون مجموعه آفیس را نیز بازیابی کنید.
چگونه فایل های خود را از ویندوز ۷ به ویندوز ۸ انتقال دهیم؟
اگر شما به تازگی کامپیوتر جدیدی را خریداری کرده اید، ممکن است بخواهید که فایل ها، تنظیمات و پروفایل های کاربری را از کامپیوتر قبلی خود به کامپیوتر جدید منتقل کنید. در مطالب قبلی نحوه انتقال فایل ها از کامپیوتر قدیمی به کامپیوتر جدید را از طریق برنامه Laplink PCmover Free آموزش داده ایم. اما در این مطلب قصد داریم نحوه انتقال فایل ها با استفاده از ابزار Windows Easy Transfer را به صورت کامل آموزش دهیم. برای آن دسته از کاربرانی که اطلاع چندانی از ابزار Windows Easy Transfer ندارند باید عرض کنم که این ابزار یکی از چندین ابزار پیش فرض و Built-in ویندوز ۷ است. Windows Easy Transfer شما را قادر می سازد تا به راحتی و به سرعت بتوانید فایل های خودتان را از کامپیوتر قدیمی به کامپیوتر جدید انتقال دهید. این برنامه بعد از تهیه اطلاعات لازم در کامپیوتر قدیمی، آنها را در یک فایل و با فرمت MIG. ذخیره می کند که شما می توانید با انتقال این فایل از طریق کابل شبکه، هارد اکسترنال و یا فلش درایو به کامپیوتر جدید تظیمات و فایل ها را منتقل کنید. به عبارت دیگر، یکبار شما باید از اطلاعات در کامپیوتر قدیمی Backup تهیه کنید و سپس فایل پشتیبان را در کامپیوتر جدید بازیابی کنید.
مرحله اول: تهیه نسخه پشتیبان در کامپیوتر قدیمی (ویندوز ۷)
# ابتدا از طریق کادر جستجوی منوی Start عبارت Windows Easy Transfer را تایپ کرده و Enter را فشار دهید. # بعد از باز شدن برنامه، بر روی دکمه Next کلیک کنید. سپس در مرحله بعد شما باید مشخص کنید که از چه راهی می خواهید تنظیمات و فایل ها را انتقال دهید. در این مثال، ما گزینه سوم یعنی انتقال از طریق هارد اکسترنال یا فلش درایو را انتخاب کرده ایم. به هرحال، با توجه به نیاز شما می توانید از گزینه دوم یعنی شبکه و یا گزینه اول یعنی کابل نیز استفاده کنید.

# در مرحله بعد شما باید گزینه This is my old computer را انتخاب کنید. این گزینه بیانگر این است که شما می خواهید از اطلاعات این کامپیوتر نسخه پشتیبان تهیه کنید و در یک کامپیوتر دیگر آن را بازیابی کنید. این مرحله کمی طول می کشد و باید اطلاعات حساب های کاربری کامپیوتر شما اسکن شود.

# بعد از پایان عملیات اسکن بر روی دکمه Next کلیک کنید. سپس زیر حساب کاربری مورد نظر خود بر روی گزینه Customize کلیک کنید تا جزئیات آن نمایش داده شوند. در این لحظه شما باید اطلاعاتی را که می خواهید از آنها نسخه پشتیبان تهیه شود، انتخاب کنید. بعد از انتخاب فایل ها و پوشه های مورد نظر، بر روی دکمه Next کلیک کنید. در این مرحله از شما خواسته می شود تا یک رمز عبور برای فایل Backup انتخاب کنید. بعد از وارد کردن رمز عبور بر روی دکمه Save کلیک کنید تا فایل پشتیبان با پسوند MIG. ساخته شود.

مرحله دوم: بازیابی اطلاعات در کامپیوتر جدید (ویندوز ۸)
# حالا شما نسخه پشتیبان را در اختیار دارید و باید آن را در ویندوز ۸ بازیابی کنید. برای انجام این کار درست شبیه ویندوز ۷ شما باید برنامه Windows Easy Transfer را باز کنید.

# بعد از باز شدن ویزارد Windows Easy Transfer شما باید نحوه انتقال فایل ها و تنظیمات را مشخص کنید. در اینجا گزینه سوم را انتخاب کنید. # در مرحله بعد، شما باید گزینه This is my new computer را انتخاب کنید. توجه داشته باشید که حتما هارد اکسترنال یا فلش درایو به کامپیوتر متصل باشد. سپس فایل پشتیبان را انتخاب کرده و در نهایت با کلیک بر روی دکمه Transfer فایل ها، تنظمیات و پروفایل های کاربری را به کامپیوتر جدید انتقال دهید. بدین ترتیب شما می توانید بدون نیاز به برنامه خاصی فایل های خود را از کامپیوتر قدیمی به کامپیوتر جدید منتقل کنید.

نرم افزار اکسل (Excel) یکی از رایج ترین نرم افزارها برای محاسبات عددی و گزارش گیری و رسم نمودار است. این نرم افزار بخشی از نرم افزار مایکروسافت آفیس میباشد.
حالا فرض کنید میخواهید بخشی از خانه ها (سلول ها) و یا گزارشات نرم افزار اکسل را به صورت یک عکس ذخیره کنید. (شاید بخواهید آن را توسط نرم افزاری مثل فتوشاپ ویرایش کنید، و یا به صورت اسلاید نمایش دهید) در این صورت چه میکنید؟
امکان Copy گرفتن از خانه ها در نرم افزار اکسل و سپس Paste کردن آن در بخش دیگری از خود نرم افزار اکسل به راحتی وجود دارد. اما ذخیره آن به صورت عکس، نیازمند یک ترفند کوچک است. این ترفند در اکسل ۲۰۰۷ به بعد قابل انجام است.
روش کار:
– سلول های مورد نظر خود را در نرم افزار Excel انتخاب کنید.
– در زبانه Home ، بر روی فلش کوچکی که در کنار دکمه Copy قرار دارد کلیک کنید.
– در منویی که باز میشود، بر روی گزینه Copy as Picture کلیک کنید.
– در پنجره ای که باز میشود، گزینه های As show on screen و Bitmap را به حالت انتخاب در آورده و سپس روی OK کلیک کنید. (اکنون سلول های مورد نظر شما به صورت یک عکس در حافظه Clipboard ویندوز قرار گرفته است)
– یک نرم افزار ویرایشگر عکس (مثل Paint یا فتوشاپ) را باز کرده و گزینه Paste را بزنید.
خواهید دید که سلول های مورد نظر شما از نرم افزار اکسل، به صورت یک عکس نمایش داده میشود. اکنون میتوانید این عکس را ذخیره کرده و یا ویرایش کنید.

شاید برای بسیاری از کاربران اتفاق افتاده باشد که بخواهند رمز خود را در حال وارد کردن ببینند، یکی از دلایل این کار زیاد بودن و مشکل بودن رمز می باشد و یا ممکن است کاربران بخواهند در هنگام وارد کردن رمز خود ، رمز مورد نظر را مشاده کنند و از درستی آن اطمینان حاصل کنند.این قابلیت در مرورگر Internet Explorer وجود دارد بدین صورت که با کلیک بر روی علامت چشم در کادر وارد کردن رمز عبور می*توان کاراکترهای رمز را مشاهده کرد. اما اگر از مرورگر فایرفاکس استفاده می کنید و می خواهید این قابلیت را در این مرورگر نیز داشته باشد در این آموزش نحوه ی این کار را برای شما بازگو می*کنیم.
روش کار
– برای این کار ابتدا باید افزونه*ی Show/hide passwords را دریافت کنید.
– برای دریافت این افزونه کافی است ابتدا به آدرس زیر مراجعه نمایید:
https://addons.mozilla.org/en-US/firefox/addon/showhide-passwords
سپس بر روی دکمه*ی Add to Firefox کلیک نمایید.
– پس از دانلود افزونه بر روی دکمه*ی Install کلیک کنید تا افزونه نصب شود.
– بعد از نصب افزونه بروی دکمه*ی Restart Now کلیک کنید تا مرورگر شما یک بار از نو راه*اندازی شود و تغییرات اعمال گردد.
بعد از عمل Restart خواهید دید که گزینه*ی Show در زیر کادرهای رمز عبور وجود دارد که با کلیک کردن بر روی آن رمز عبور قابل مشاهده است.
همچنین پس از این* کار می*توانید بر روی Hide کلیک کنید تا رمز عبور بار دیگر مخفی گردد.
بیشتر: