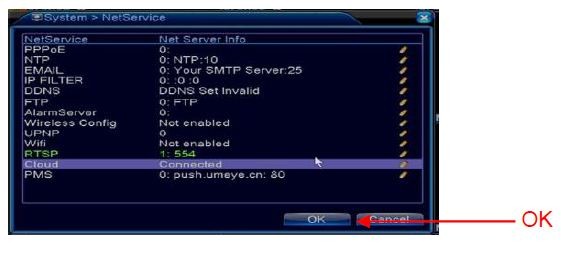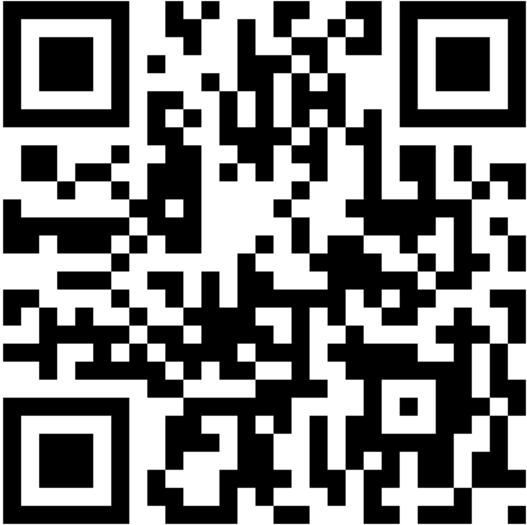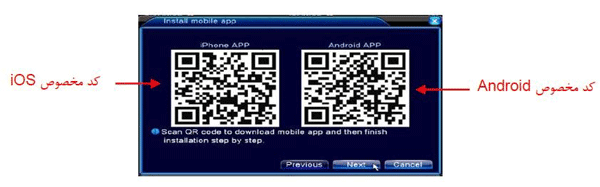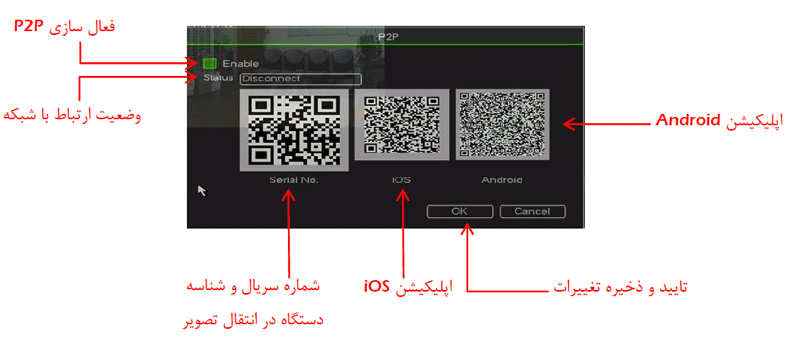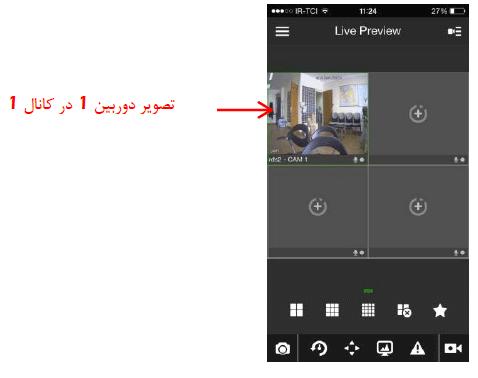انتقال تصویر دوربین مداربسته روی موبایل – بخش سوم
تنظیمات مودم جهت انتقال تصویر دوربین مداربسته
نکته مهمی که در تنظیمات dvr وجود دارد این است که باید دستگاه dvr شما بعد از اتصال فیزیکی کابل شبکه به مودم شما وضعیت connected ( اتصال شده است ) را نشان دهد.
در صورتی که عباراتی مانند connecting ( در حال اتصال ) و یا not connect ( متصل نیست ) را مشاهده کردید ، یعنی که دستگاه به اینترنت متصل نشده است که احتمال زیاد در صورت اطمینان از سلامت کابل شبکه ، IPمودم با دستگاه DVR شما هم رنج نمیباشد . اما هم رنجی را به چه صورت انجام دهیم ؟
برای تنظیمات مودم خود باید از طریق یک سیستم کامپیوتری و یا یک لپ تاپ به مودم خود وصل شوید .
بدین صورت که آدرس IP مودم خود را که اصولاً : ۱۹۲٫۱۶۸٫۱٫X میباشد را در نوار آدرس مرورگر ( اینترنت اکسپلورر ، موزیلا ، کروم ) وارد نمایید .
حال از شما یک یوزرنیم و پسوردی میخواهد که در اکثر مواقع به صورت admin و admin میباشد . آن را وارد نمایید تا به صفحه تنظیمات مودم دسترسی داشته باشید. (در بعضی از مدل ها این یوزر نیم و پسورد در زیر مودم هم نوشته شده است).
نکته بسیار مهم : آدرس آی پی مودم و آدرس آی پی دی وی آر باید حتماً هم رنج باشند . بدین معنی که برای مثال آدرس آی پی مودم اگر :
۱۹۲٫۱۶۸٫۱٫X
بود ، آنگاه آدرس آی پی دی وی آر باید به صورت :
۱۹۲٫۱۶۸٫۱٫Y باشد .
این یعنی که فقط و فقط رقم آخر آدرس IP ها باید متفاوت باشند و سه رقم اولی باید مثل هم باشند. پیشنهاد ما این است در صورتی که قصد تغییر یکی از دو تا ip را داشتید ، ip دی وی آر را تغییر دهید ، چون که این کار راحت تر است . دقت داشته باشید که اعداد X و Y اعدادی هستند که باید در رنج بین ۰ تا ۲۵۵ باشند .
به این راه ، هم رنج کردن گفته میشود .
به زبان ساده از این به بعد هرگاه شما از راه دور به این مودم وصل شدید ، شما مجوز دسترسی به دی وی آر و مشاهدهی تصاویر دوربین مداربسته را دارید
نکته: در انتها بعد از اعمال هرگونه تغییرات ، شما حتماً باید به ذخیره کردن ( SAVE ) بپردازید . در غیر این صورت تغییرات اعمال نمیشود .
۳- تنظیمات روی موبایل :
برای نصب نرمافزار انتقال تصویر روی موبایل به چندین روش شما میتوانید اقدام کنید .
۱-از طریق QR-CODE خوان : شما میتوانید با نصب این نرمافزار که از برنامهی PLAY STORE و یا بازار ( برای موبایل با سیستمعامل اندرویدی ) و یا app store ( برای موبایل با سیستمعامل ios )دریافت میکنید به اسکن کردن نرمافزار انتقال تصویر بپردازید .
– از طریق سی دی کوچک همراه دستگاه DVR ، نرمافزار انتقال تصویر مربوطه را روی گوشی خود بریزید . و آن را نصب نمایید . برای این کار سی دی را اجرا نمایید و به دنبال گزینهی mobile monitor از قسمت SOFTWARE بگردید . البته این مسیر شاید در بعضی برند ها کمی متفاوت باشد .
۳-در صورتی که نام نرمافزار را میدانید از طریق برنامهی PLAY STORE برای گوشیهای اندرویدی و یا برنامه APP STORE برای گوشیهای IOS ای ، آن نرمافزار را دانلود و سپس نصب نمایید .
نکتهای که نباید فراموش کرد این است که این نرمافزار را باید متناسب با نوع سیستمعامل گوشی موبایل خود انتخاب و سپس نصب کنید . برای مثال نرمافزار گوشی سامسونگ با سیستمعامل اندروید را نمیتوان از پوشهی سیستمعامل ios انتخاب و نصب کرد . در بعضی مواقع شما میتوانید برای گوشی هادی اندروید به جای استفاده از سی دی همراه دی وی آر ، از برنامه play store اقدام کنید و نرمافزار مربوطه را جستجو کنید . برای گوشی هادی اپل با سیستمعامل ios از app store میتوانید استفاده کنید . کافی است که در قسمت جستجو نام نرمافزار را سرچ نمایید .
نصب کردن این نرمافزارها بسیار ساده است و با زدن چندین NEXT به اتمام میرسد .
حال بعد از اتمام نصب با کلیک روی آیکون نرمافزار شما باید به معرفی دی وی آر به نرمافزار بپردازید .
اما در مرحلهی نصب نرمافزار موبایل ، بعد از وارد شدن گزینه CLOUD را انتخاب کنید .
با کلیک روی نرمافزار اصولاً از قسمت تنظیمات گزینهی ADD را یافته ( در برخی از برند ها به شکل بعلاوه است ) و آنگاه جدولی را که باز میشود باید پر کنید. عموماً در نرمافزارهای مختلف شما ۴ مورد را باید پر کنید :
DEVICE ID ( نام دلخواهی را وارد کنید ) .
SERIAL NUMBER (سریال نامبر دستگاه ) .
USER NAME ( یوزر نیم ).
PASSWORD ( پسورد ) .
نکته بسیار مهم :
دقت داشته باشید که باید یوزرنیم و پسوردی که در اینجا وارد میکنید ، دقیقاً همان یوزر نیم و پسورد ورودی دستگاه دی وی آر شما باشد .
حال باید تنظیمات را ذخیره نمایید . کلیه این تنظیمات فقط برای بار اول باید انجام شود و در دفعات بعد نیازی به واردکردن این تنظیمات نیست .
برای واردکردن سریال نامبر دستگاه، دو راه دارید :
الف – بصورت دستی عددی که بعد از اتصال دستگاه دستگاه به اینترنت را وارد نمایید .
ب – از طریق منوی تنظیمات ، P2P در دی وی آر نرمافزار CLOUD را با نرمافزار QR CODE خوان ، اسکن نمایید تا ID مربوطه را بگیرد .
دقت نمایید در برخی از برندها شما از همین صفحه تنظیمات P2P ، میتوانید نرمافزار انتقال تصویر را نیز از طریق همان QR CODE خوان اسکن و نصب نمایید .به شکل زیر نگاه کنید :
تنظیمات انتقال تصویر در این قسمت با واردکردن ۴ مورد بالا به پایان رسید. حال تنظیمات را ذخیره کرده و از دیدن تصاویر لذت ببرید .
رفع عیب های رایج در انتقال تصویر دوربین مداربسته
قبل از توضیح در این قسمت این مورد را باید در نظر گرفت که در حالت کلی سرویس انتقال تصویر از طریق p2p سرویسی stable نیست و قطع و وصلی در آن دیده میشود .
در صورتی که با رعایت موارد فوق شما موفق به مشاهده تصویر نشدید ، احتمالاً مشکل از یکی از موارد زیر باشد:
- سرعت اینترنت شما کم است .
- کابل شبکه شما یا پورت شبکه مشکل دارد .
- آدرسهای IP شما هم رنج نیستند .
- در قسمت تعریف device name شما چندین بار از یک نام استفاده کردهاید .که باید نام های مختلفی را وارد کنید .
بیشتر بخوانید
- معرفی ۶ مارک برتر سیستم دوربین مدار بسته در سطح جهان
- ۶مشکل رایج پس از نصب و راه اندازی دوربین مدار بسته
- انتخاب بهترین دوربین مدار بسته
- راهنمای خرید دوربین مدار بسته
- انتقال تصویر دوربین مداربسته روی موبایل _بخش سوم
- انتقال تصویر دوربین مداربسته روی موبایل_بخش دوم
- انتقال تصویر دوربین مداربسته روی موبایل_بخش اول