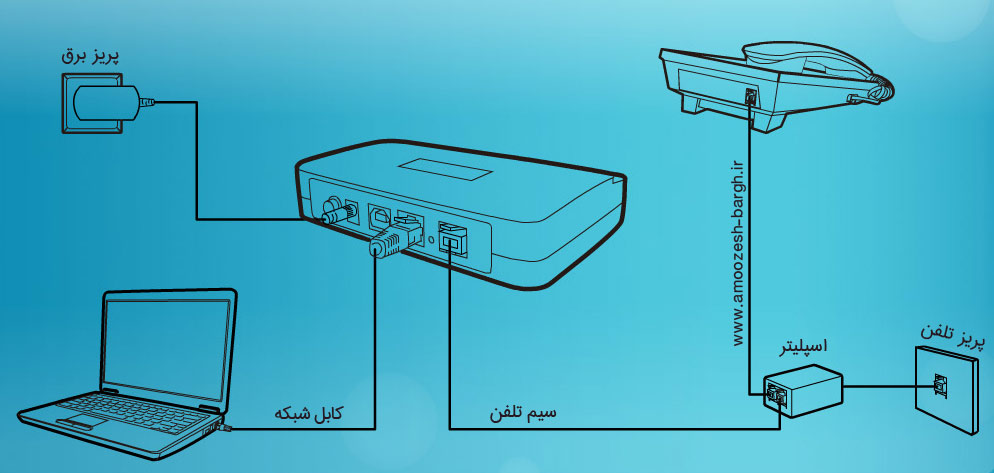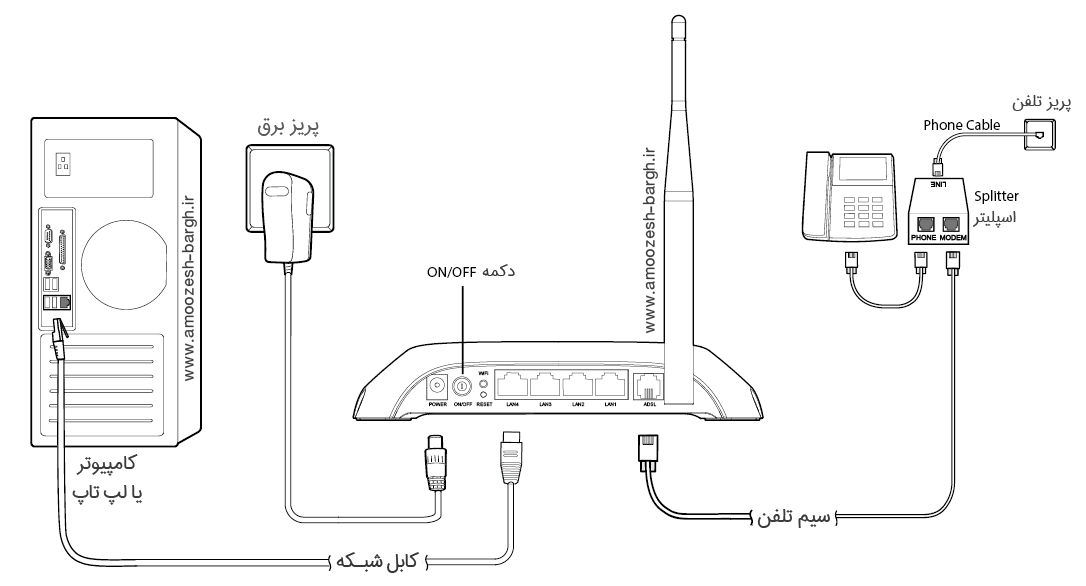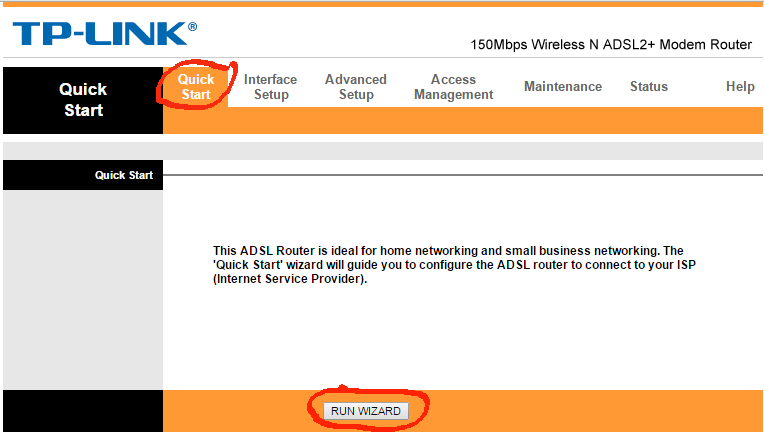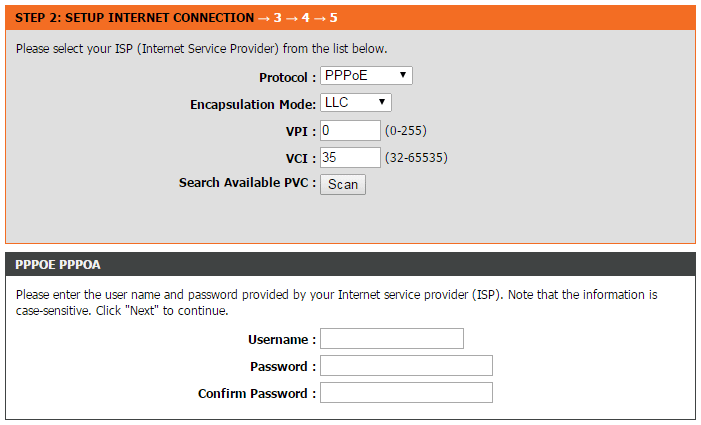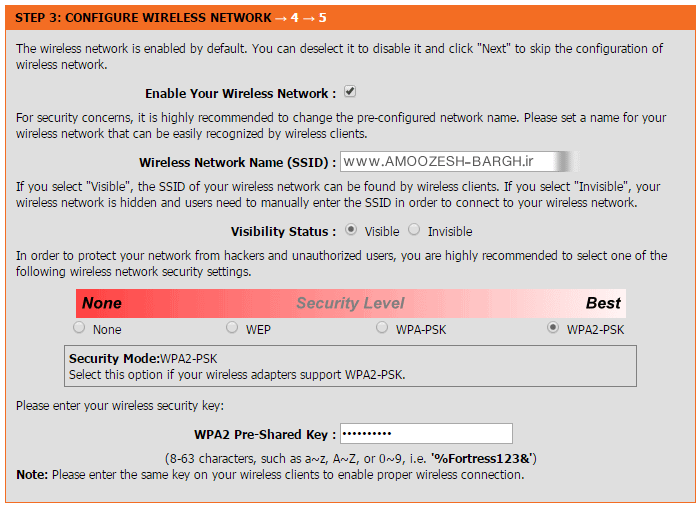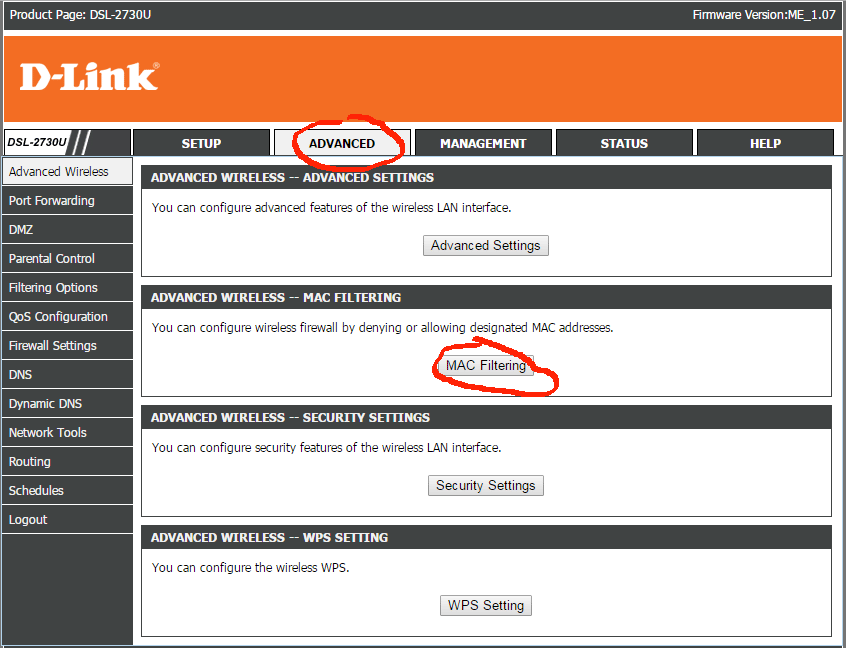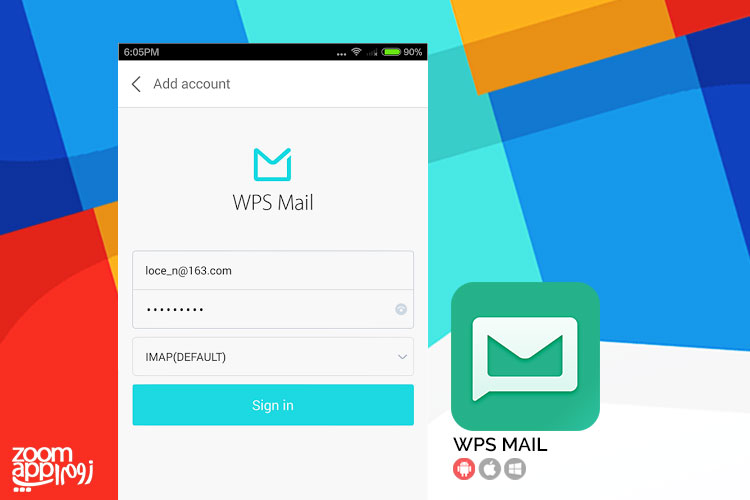تنظیمات مودم ADSL , کانفیگ و آموزش نصب
سیم کشی مودم ای دی اس ال :
ابتدا به بحث سیم کشی و اتصالات مودم های ای دی اس ال می پردازیم. به نقشه زیر نگاه کنید.
همان طور که در نقشه بالا مشاهده می کنید. ابتدا با استفاده از یک “سیم تلفن دو سر سوکت “، پریز تلفن را به اسپلیتر وصل می کنیم.
” اسپلیتر در لغت به معنی جدا کننده است. اسپلیتر splitter یک باکس کوچک به اندازه یک قوطی کبریت است که یک ورودی و دو خروجی دارد. ورودی آن معمولاً با علامت line مشخص شده و دو خروجی آن، یکی با علامت Phone و یکی با علامت modem نام گذاری شده است. همان طور که می دانید، برای سرویس ADSL نیازی به خرید یک خط تلفن جدا نیست و اداره مخابرات ADSL روی همان خط تلفن سوار می کند و به منزل شما ارسال می کند. حال در منزل شما نیاز به وسیله ای داریم تا سیگنال تلفن را از سیگنال ADSL جدا کنیم، که این وظیفه را همین قوطی کبریت کوچک برای ما انجام می دهد. اگر از اسپلیتر استفاده نکنید، شاید در ظاهر مشکلی پیش نیاید ولی مشکل زمانی خود را نشان می دهد که مشغول وب گردی هستید و کسی به منزل شما زنگ میزند، اینجاست که اینترنت شما قطع می شود. در ضمن اسپلیتر کار نویزگیر را هم انجام می دهد، تا در زمان مکالمه با تلفن، روی خط تلفن شما نویز ایجاد نشود.”
سپس با استفاده از یک سیم تلفن دو سر سوکت، از پورت Phone در اسپلیتر به گوشی تلفن وصل کنید. و از طریق یک سیم تلفن دیگر از پورت Modem اسپلیتر به پورت تلفنی که در پشت مودم تعبیه شده است وصل کنید.
آنگاه ترانس مودم که چیزی شبیه شارژ موبایل است را به مودم وصل کنید و ترانس را به پریز برق بزنید. با زدن دکمه on/off چراغ های روی مودم روشن می شوند. و اگر سیم تلفن را هم درست وصل کرده باشید، باید چراغ پاور, چراغ ای دی اس ال و چراغ وای فای (برای مودم هایی که وای فای دارند) روشن شود.
اگر چراغ ADSL روی مودم شما روشن نشد، با شرکت ارائه دهنده اینترنت خود تماس بگیرید تا برای برقراری دوباره سرویس شما اقدام کنند.
حالا با استفاده از کابل شبکه ای که در هنگام خرید مودم به شما داده شده، اتصال بین پورت شبکه در مودم و کامپیوتر را برقرار کنید. با این کار یکی دیگر از چراغ های روی مودم شروع به چشمک زدن خواهد کرد. اتصالات سخت افزاری و سیم کشی های مودم تا به اینجا پایان یافت، حالا به سراغ کانفیگ نرم افزاری مودم می رویم.
تنظیمات مودم ADSL
در برچسب زیر مودم یا در دفترچه راهنمای مودم یک آدرس آی پی نوشته شده است. که شما بایستی آن را پیدا کرده در نوار آدرس مرورگر خود وارد کنید.
آدرس IP عددی است که توسط سه نقطه از هم دیگر جدا شده اند، مثلاً عددی شبیه ۱۹۲٫۱۶۸٫۱٫۱ یا ۱۹۲٫۱۶۸٫۰٫۱ . اگر هیچ کدام از این دو آی پی نتوانست صفحه تنظیمات مودم را برای شما باز کند، می توانید از منوی استارت به قسمت command prompt بروید و دستور IPconfig را تایپ کنید. آنگاه عددی که در مقابل Default Gateway نوشته شده، همان آی پی مودم شماست.
اگر آدرس آی پی را درست وارد کرده باشید صفحه ای باز خواهد شد که از شما می خواهد یک username و password را وارد کنید. این یوزر نیم و پسورد هم معمولاً در برچسب زیر مودم یا دفترچه راهنمای مودم نوشته شده است ولی معمولاً برای مودم های رایج در بازار کشور ما مقدار admin هم برای یوزرنیم و هم برای پسورد است. برخی دیگر از یوزر نیم و پسورد ها را در قسمت پایین می بینید. شاید به صورت پیش فرض برای مودم شما از این ها استفاده شده باشد، که شما میبایست همه آنها را تست کنید.
Username: admin
Password: admin
Username: admin
۱۲۳۴: Password
Username: admin
۱۲۳۴۵: Password
Username: admin
۱۲۳۴۵۶: Password
اگر مقدار username و password را درست وارد کرده باشید، صفحه ای مانند تصویر زیر باز خواهد شد. البته این صفحه برای تنظیمات مودم TPlink به صورت زیر است و شاید برای مودم شما اندکی تفاوت داشته باشد.
روی منوی Quick start کلیک کنید و سپس دکمه run wizard را بزنید. اگر تنظیمات مودم ADSL شما این دکمه را ندارد، شما باید دنبال دکمه ای با نام easy install یا quick install یا run setup یا هر چیز دیگری که معنای نصب سریع و ساده است، بگردید.
با کلیک روی این دکمه، معمولاً یک پنجره خوش آمد گویی باز می شود. روی next کلیک کنید. در مراحل بعدی از شما می خواهد که زمان و کشوری که در آن زندگی می کنید (یا پایتخت کشورتان) را انتخاب کنید. در مرحله بعدی پنجره ای شبیه زیر باز می شود.
تمام قسمت ها را مانند تصویر بالا پر کنید. ولی برای username , password ی که در بالا می بینید. باید با ارائه دهنده سرویس ADSL تان تماس بگیرید و این اطلاعات را از آنها بگیرید. (Confirm Password یعنی پسورد را دوباره وارد کنید). بعد از وارد کردن این اطلاعات روی دکمه next کلیک کنید.
اگر مودم شما از نوع wifi دار باشد. در ادامه پنجره دیگری، شبیه زیر باز خواهد شد.
تنظیمات را دقیقاً مانند بالا انجام دهید ولی می توانید در قسمت SSID یک نام دلخواه برای وای فای خود انتخاب کنید. در قسمت Pre-Shared Key هم یک پسورد دلخواه ۸ رقمی برای وای فای انتخاب کنید. این پسورد را فراموش نکنید. زمانی که بخواهید با گوشی هوشمند خود به اینترنت این مودم وصل شوید، باید این پسورد را وارد کنید.
بعد از وارد کردن اطلاعات بالا، روی دکمه next کلیک کنید. در ادامه پنجره ای باز خواهد شد و به شما می گوید که آیا تمایل دارید پسورد های ورود به تنظیمات مودم را هم تغییر دهید، از آنحایی که نیازی به این کار نیست، شما می توانید روی دکمه Skip کلیک کنید تا این مرحله رد شوید. در ادامه اگر پنجره دیگری نشان داده شد، روی دکمه save یا confirm یا ذخیره، کلیک کنید. بعد از چند ثانیه چراغ دیگری روی مودم شروع به شچمک زدن خواهد کرد، که این به این معنی است که اکنون اتصال اینترنت برای شما برقرار شده است.
تغییر رمز وای فای
از آنجایی که خیلی از دوستان در مورد تغییر رمز وای فای سوال می پرسند و رمز WIFI را با “رمز اتصال به اینترنت” و “رمز تنظیمات مودم” اشتباه می گیرند، برای تاکید دوباره روی این مطلب آن را به صورت جدا توضیح می دهیم.
برای تغییر رمز وای فای مودم تان کافیست تمام مراحل بالا را طی کنید و وارد تنظیمات مودم ADSL خود شوید. آنگاه زمانی که تصویر بالا نمایش داده شد، در قسمت WPA2 Pre-Shared Key یک پسورد جدید وارد کنید و بقیه مراحل را همانند بالا ادامه دهید. به همین راحتی.
جلوگیری از هک وای فای
شاید برای شما هم پیش آمده باشد، که شب بخوابید و صبح که بیدار شوید متوجه شوید حجم اینترنت شما به اتمام رسیده. آنگاه با ناراحتی گوشی را برمی دارید و به شرکت سرویس دهنده اینترنت خود زنگ می زنید و زمانی که آن خانم مهربان گوشی را برمی دارد، سرش داد می زنید که چرا باید همچین اتفاقی افتاده باشد. دریغ از اینکه پسر همسایه دیشب به وای فای شما متصل شده و تا صبح در سایت دنیای صنعت برق مشغول گشت و گذار و کپی کردن مطالب آن بدون ذکر منبع بوده. (ما که راضی نیستیم)
اولاً پیشنهاد می کنیم که اگر کسی در منزلتان از گوشی هوشمند استفاده نمی کند. با فشار دادن دکمه wifi در پشت مودم، وای فای را کاملاً خاموش کنید و با کابل شبکه از اینترنت استفاده کنید. این روزها بحث درباره اثرات مخرب امواج وای فای روی کودکان و حتی بزرگسالان بسیار زیاد است. ولی اگر داشتن اینترنت وای فای برایتان خیلی مهم است، برای جلوگیری از هک وای فای یک روش بسیار ساده وجود دارد. اینکه mac address دستگاه موبایل و لپ تاپ خود را به مودم معرفی کنید تا هیچ دستگاه دیگری اجازه اتصال به وای فای مودم شما را نداشته باشد. برای این کار وارد تنظیمات مودم ADSL خود شوید (همانند روش بالا). آنگاه روی منوی advanced کلید کنید و بعد دکمه mac filtring را بزنید، مانند تصویر.
در اینصورت پنجره ای برای شما باز خواهد شد که باید یک تیک Enable را در داخل آن فعال کنید و بعد روی دکمه add کلیک کنید و mac address گوشی هوشمند یا لپ تاپ خود را در آن وارد کنید.
mac address مک آدرس عددی شبیه ۰۸:۳D:88:70:10:E9 است که هر دستگاهی مثل گوشی هوشمند، لپ تاپ و کامپیوترهای خانگی همگی برای خود یک مک آدرس منحصر به فرد دارند. روش به دست آوردن مک آدرس دستگاه بسیار راحت است و شما می توانید با جستجو در اینترنت به راحتی روش آن را یاد بگیرید.
نقشه نصب و تنظیمات مودم dlink
یک نقشه دیگر از اتصالات مودم adsl که مربوط به مودم های dlink است، را در پایین مشاهده می کنید. تنظیمات نرم افزاری آن کاملاً مشابه با آموزش های ست که در بالا گفته شد.