چگونگی اتصال اینترنت گوشی به لپتاپ و کامپیوتر
اتصال اینترنت گوشی به کامپیوتر و لپتاپ با روشهای مختلفی از جمله استفاده از کابل USB، بلوتوث، وای فای و… امکانپذیر است تا شما بتوانید در مواقع ضروری از آن استفاده کنید.
آیا تا به حال با مشکل قطعی وایفای در هنگام نیاز فوری به اینترنت رو به رو شدهاید؟ در این مواقع یکی از راههای نجاتبخش (!) استفاده از اینترنت گوشی (دیتای تلفن همراه) بر روی کامپیوتر و لپتاپ است. اما چگونه این کار ممکن میشود؟ در این مقاله اتصال اینترنت گوشی به کامپیوتر و لپتاپ را به چهار روش مختلف خواهید خواند.
چگونگی به اشتراک گذاری اینترنت گوشی با کامپیوتر
به طور کلی میتوان از چهار روش استفاده از کابل شارژ گوشی، استفاده از بلوتوث، استفاده از وایفای و استفاده از نرمافزار برای به اشتراک گذاری اینترنت گوشی با کامپیوتر و لپتاپ استفاده کرد که در ادامه توضیحات مختصری با ذکر مثال از هر روش ارائه میشود.
۱. استفاده از کابل شارژ گوشی
در این روش ابتدا باید به وسیله کابل شارژر، گوشی خود را به کامپیوتر (یا لپتاپ) وصل کرده و پس از وصل شدن، در گوشی خود مسیر زیر را طی کنید:
Settings > Network & internet > Hotspot & tethering
سپس گزینه USB tethering را انتخاب کنید. پیغامی روی صفحهی گوشی ظاهر میشود مبنی بر این که با انتخاب این گزینه، انتقال دادهها بین کامپیوتر و گوشی قطع خواهد شد، آیا میخواهید ادامه دهید؟ با انتخاب گزینه ادامه، اینترنت گوشی شما با کامپیوتر به اشتراک گذاشته میشود و میتوانید از اینترنت استفاده کنید. لازم به ذکر است که قبل از این فرآیندها باید دیتای گوشی خود را روشن کنید.
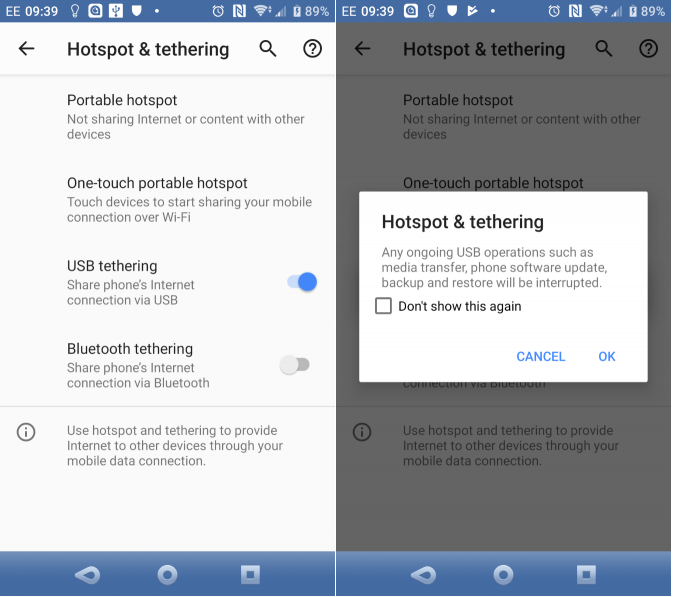
از ویژگیهای این روش میتوان به موارد زیر اشاره کرد:
- سرعت دانلود و آپلود در این روش بسیار خوب است.
- مصرف باتری گوشی بسیار پایین یا حتی صفر است زیرا در جریان اتصال به کامپیوتر (لپتاپ) گوشی خود به خود شارژ میشود.
- اگر لپتاپ به برق وصل نباشد، شارژ لازم گوشی از باتری لپتاپ تامین میشود، بنابراین بهتر است لپتاپ را در هنگام استفاده به برق وصل کنید.
۲. استفاده از بلوتوث
این روش از اتصال بلوتوث برای برقراری ارتباط استفاده میکند و نسبت به روش قبلی کمی پیچیدگی بیشتری دارد. لازم به ذکر است که این روش تنها برای لپتاپها و کامپیوترهایی قابل استفاده است که بلوتوث دارند.
برای شروع باید گوشی و کامپیوتر خود را از طریق بلوتوث جفت (pair) کنید. بلوتوث گوشی خود را در حالت روشن و قابل مشاهده توسط دیگر دستگاهها قرار دهید و در کامپیوتر (ویندوز ۱۰)، از مسیر «Settings > Devices > Bluetooth & other devices» بلوتوث خود را روشن و صبر کنید تا موبایل را پیدا کند و دستگاهها با هم جفت شوند.
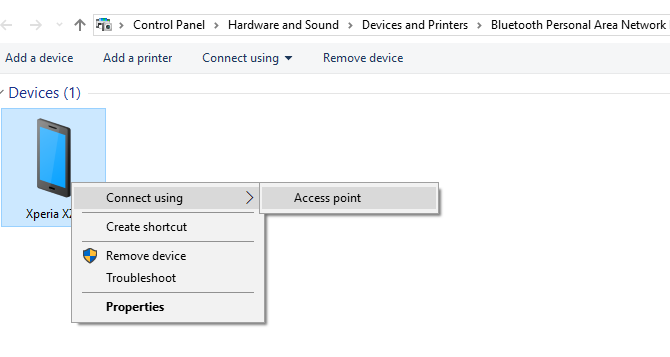
سپس از طریق منوی تنظیمات گوشی مسیر زیر را طی کنید:
Settings > Network & internet > Hotspot & Tethering > Bluetooth tethering
حالا در کامپیوتر خود روی آیکون بلوتوث کلیک راست کرده گزینهی Join a Personal Area Network را انتخاب کنید. آیکون مربوط به گوشی خود را یافته و روی آن کلیک راست کرده و این مسیر را انتخاب کنید: Connect using > Access point. در این حالت گوشی شما پیامی نمایش داده و اشتراک گذاری اینترنت فعال میشود.
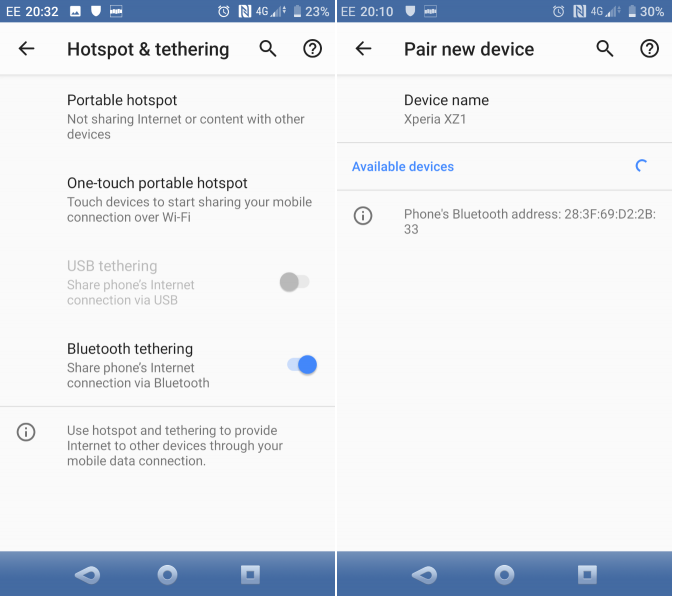
ویژگیهای استفاده از این روش به شرح زیر است:
- سرعت دانلود و آپلود خوب، اما پایینتر از روش اتصال با کابل شارژر است.
- مصرف باتری گوشی به دلیل استفاده از بلوتوث بالا میرود اما در گوشیهای جدیدتر که فناوری بلوتوث جدیدتری دارند، کمی مصرف باتری بهینه شده است.
۳. استفاده از Wi-Fi Hotspot
به اشتراک گذاری اینترنت از این روش نسبت به روشهای قبلی بسیار سادهتر، اما از نظر امنیتی کمی ضعیفتر است. در این روش گوشی شما مانند یک مودم وایرلس عمل میکند و کامپیوتر نیز آن را به عنوان مودم شناخته و به آن وصل میشود. برای استفاده از وایفای هات اسپات مسیر زیر را روی گوشی خود طی کنید:
Settings > Network & internet > Hotspot & tethering > Portable hotspot
در صفحهی باز شده هات اسپات را روی حالت روشن قرار داده و Configure hotspot را انتخاب کنید تا بتوانید تنظیمات شبکه را انجام داده و برای هات اسپات خود نام و رمز بگذارید تا کسی که نمیشناسید نتواند از اینترنت گوشی شما استفاده کند.
حالا در کامپیوتر یا لپتاپ خود شبکههای وایفای را جست و جو کرده و شبکه مربوط به گوشیتان را پیدا کنید و با زدن رمز وایفای به اینترنت گوشی خود متصل شوید.
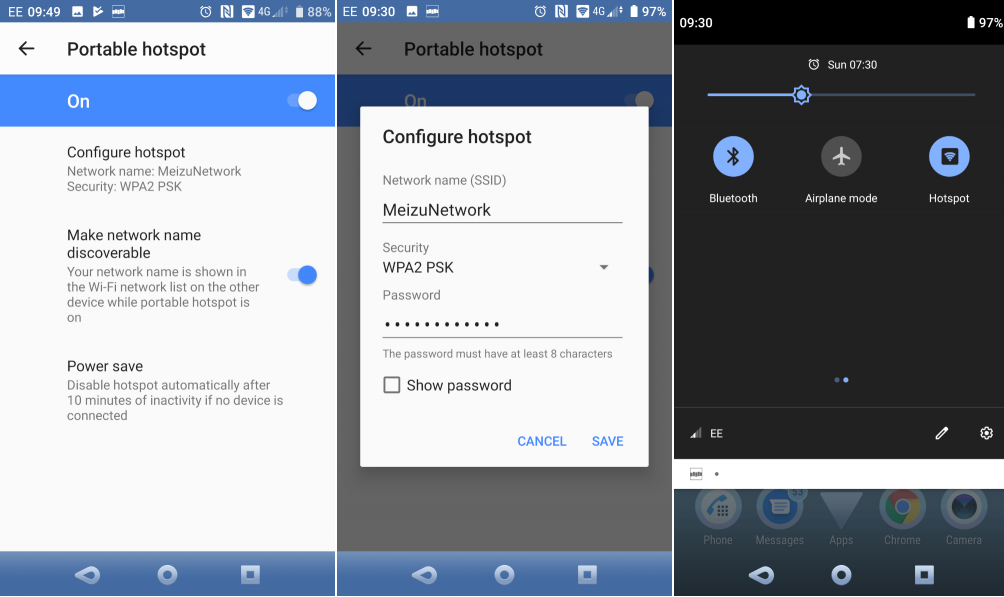
ویژگیهای استفاده از این روش به شرح زیر است:
- سرعت دانلود پایینتر از دو روش قبلی، اما سرعت آپلود بالاتر است. به طور کلی اتصال مطمئن و با سرعت قابل اتکایی به شمار میرود.
- مصرف باتری گوشی در این روش تقریبا از بلوتوث بالاتر است و احتمالا با سه چهار ساعت استفاده، باتری گوشی را تقریبا خالی میکند. بنابراین در استفاده از هات اسپات گوشی نباید زیاده روی کرد.
۴. استفاده از نرمافزار PdaNet
در این روش شما باید ابتدا نرمافزار PdaNet را بر روی گوشی اندرویدی و کامپیوتر خود نصب کنید. این نرمافزار به شما کمک میکند تا راحتتر اینترنت گوشی را با کامپیوتر به اشتراک بگذارید. برای این کار اپلیکیشن موبایل PdaNet را از فروشگاه گوگل یا بازار دریافت و روی گوشی خود نصب کنید. پس از نصب، نرمافزار از شما میپرسد که آیا مایل به دانلود و نصب نسخه ویندوز نرمافزار نیز هستید؟ و لینک دانلود رایگان را در اختیارتان قرار میدهد.
پس از نصب نرمافزار بر روی موبایل و کامپیوتر، برای اتصال اینترنت گوشی به کامپیوتر (یا لپتاپ) باید مراحل زیر را طی کنید:
- اپلیکیشن PdaNet را روی گوشی خود باز کنید.
- گزینه Enable USB Tether را روی صفحه اصلی اپلیکیشن انتخاب کنید.
- گوشی خود را از طریق اتصال یواسبی (کابل شارژ) به کامپیوتر متصل کنید. در این مرحله نرمافزار PdaNet بر روی کامپیوتر اتصال گوشی را شناخته و مستقیما کامپیوتر را به اینترنت متصل میکند.
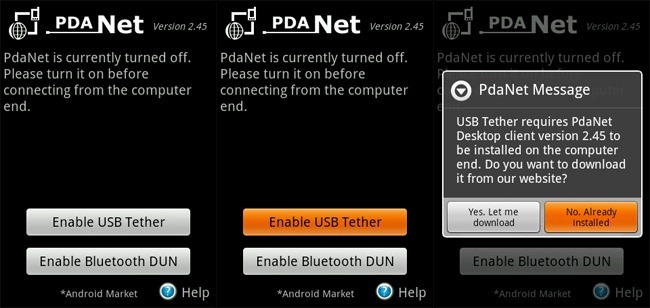
- اگر کامپیوتر به صورت خودکار به اینترنت متصل نشد، روی آیکون نرمافزار PdaNet کلیک راست کرده گزینه Connect Internet را از منو انتخاب کنید.
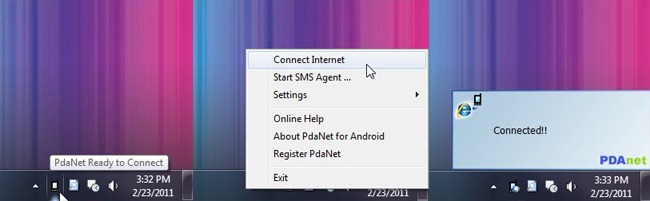
پس از طی مراحل فوق، کامپیوتر یا لپتاپ شما از به اینترنت موبایلتان متصل میشود و میتوانید به راحتی از اتصال به دنیای وب لذت ببرید.
جمعبندی
از بین روشهای بالا، اتصال از طریق یواسبی بیشترین سرعت و کمترین مصرف باتری گوشی را دارد و در جاهایی که کامپیوترمان مجهز به وایفای و بلوتوث نیست (کامپیوترهای رومیزی)، به عنوان تنها راه حل مطرح میشود. با این حال اتصال از طریق وایفای راحتترین و سریعترین راه اتصال است که البته مصرف باتری بالایی دارد. در نهایت، اتصال از طریق بلوتوث به علت پیچیدگی اتصال اولیه و همچنین سرعت نه چندان بالا مگر در مواقع خاصی توصیه نمیشود. شما چه تجربیاتی در اتصال اینترنت گوشی به کامپیوتر و لپتاپ دارید؟ آیا روش دیگری برای این کار میشناسید؟ لطفاً نظرات خود را در این خصوص با ما و دیگر مخاطبان دنیای صنعت برق در میان بگذارید.
منبع: makeuseof و androidauthority




