آموزش تلگرام: از سیر تا پیاز محبوب ترین اپلیکیشن این روزهای ایران
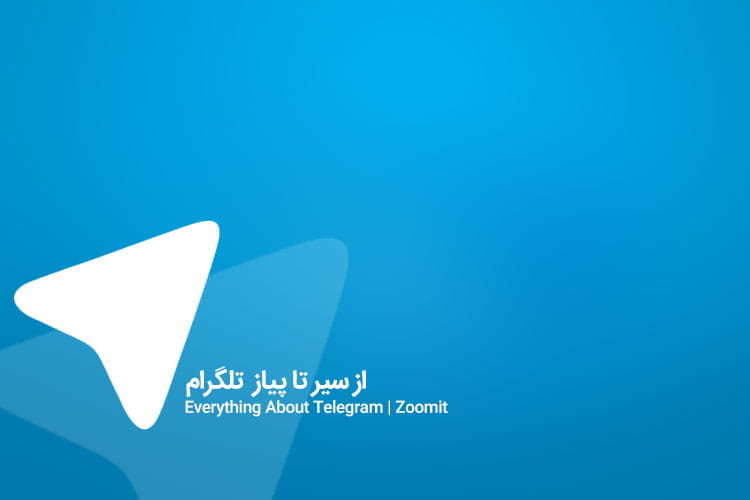
در این مطلب سیر تا پیاز اپلیکیشن تلگرام را به شما آموزش خواهیم داد تا شما را با جزئیترین تا بزرگترین امکانات و نکات این برنامه آشنا کنیم.
مقالهی مرتبط:
تلگرام را میتوان در حال حاضر بهجرئت محبوبترین اپلیکیشن پیامرسان در ایران دانست که با امکانات فوقالعادهی خود موفق به جلب توجه چند ده میلیون کاربر ایرانی شده است. در این پست که در تاریخ ۲۴ مردادماه ۱۳۹۶ بهروزرسانی شده است، تصمیم گرفتهایم از سیر تا پیاز تلگرام را مورد بررسی قرار دهیم و از ابتداییترین تا پیچیدهترین امکانات آن را به شما آموزش دهیم. بدیهی است که تعداد بسیاری از شما ممکن است با مطالب توضیح دادهشده در این پست آشنا باشید اما با این حال، هستند افرادی که به اندازهی افراد حرفهایتر با تلگرام و امکانات گستردهی آن آشنا نیستند. با دنیای صنعت برق همراه باشید تا سیر تا پیاز اپلیکیشن تلگرام را تا نسخه ۴٫۴ به شما آموزش دهیم.
ثبت نام
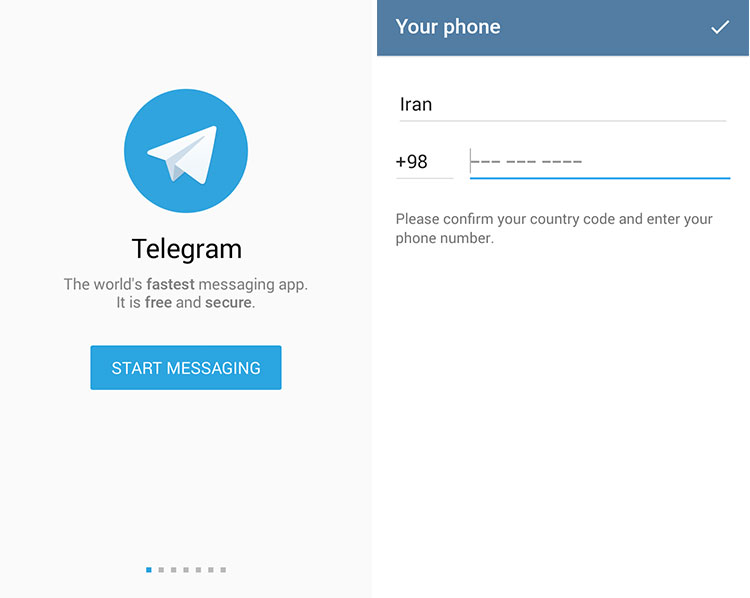
برای ثبت نام در تلگرام کافی است بعد از اجرای برنامه، شمارهی خود را بدون عدد ۰ وارد کنید (۹۸۹۱۲۳۴۵۶۷۸۹+) تا پیامکی حاوی کد فعالسازی برای شما ارسال شود. بعد از وارد کردن کد دریافتی، ثبت نام شما انجام خواهد شد و از شما برای نام و نام خانوادگی سؤال میشود که میتوانید آنها را مطابق میل خود بهصورت کامل یا مخفف وارد کنید. همچنین تصویر پروفایل شما در همان ابتدا قابل تنظیم خواهد بود. بعد از مشخص کردن این موارد، وارد محیط اصلی تلگرام خواهید شد که در ابتدا خالی خواهد بود. توجه داشته باشید که تمام موارد تنظیمشده از جمله نام و عکس پروفایل در آینده امکان تغییر خواهند داشت. بعد از ورود اولیه باید چند دقیقه منتظر بمانید تا تلگرام شماره تلفنهای شما را بررسی و افرادی که در تلگرام عضو هستند، به بخش Contact-های شما اضافه کند.
دقت داشته باشید اگر در هنگام وارد کردن شماره، اکانت شما در دستگاه دیگری آماده به کار باشد، کد ارسالی ابتدابهصورت پیام تلگرام ارسال خواهد شد نه بهصورت پیامک. بنابراین اگر در دریافت کد با تأخیر مواجه شدید، ممکن است چنین موضوعی برای شما پیش آمده باشد. برای حل این موضوع کافی است گزینهی Send VIA SMS را انتخاب کنید تا کد بهصورت پیامک ارسال شود.
- مشکلات احتمالی ثبت نام
مشکلاتی که در این بخش ممکن است تجربه کنید، عدم دریافت کد یا عدم قبول شماره از سوی تلگرام است. در صورتی که کد را دریافت نکردید، تلگرام بعد از ۲ دقیقه با شما تماس خواهد گرفت تا بهصورت صوتی کد را برای شما بخواند. اگر بعد از وارد کردن شمارهای با ارور مواجه شدید نیز به این معنا است که شمارهی مورد نظر از سوی تلگرام بلاک شده است. این مورد یا بهصورت موقت (اگر کد ارسالی را چندین مرتبه اشتباه وارد کنید) یا بهصورت دائم (معمولا برای شمارههای مجازی) رخ خواهد داد.
Add کردن افراد
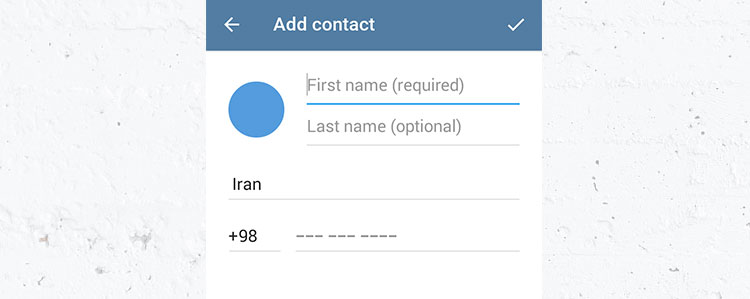
برای آنکه مخاطب جدیدی به Contact-های تلگرام خود اضافه کنید، دو راه پیش رو دارید. راه اول برای حالتی است که تنها یک شماره تلفن از شخص مورد نظر دارید. راه دوم برای زمانی است که مشغول چت با شخصی هستید که شمارهی شما را ذخیره دارد.
در حالت اول کافی است به بخش Contact-های گوشی مراجعه کنید و شمارهی شخص مقابل را ذخیره کنید. با این کار شمارهی مورد نظر هم به تلفن و هم به تلگرام شما اضافه خواهد شد. این راه با وجود آنکه روش بهتری بهحساب میآید، اما ممکن است در امر اضافه شدن شماره به تلگرام تأخیر زیادی به همراه داشته باشد. در صورتی که با چنین تأخیری مواجه شدید، میتوانید بهجای مراجعه به Contact-های گوشی، به بخش Contact تلگرام مراجعه کنید و با لمس آیکون «+» شمارهی مورد نظر را Add کنید. در حالت دوم نیز کافی است با لمس نام آن شخص، به پروفایل او وارد شوید و از بخش سهنقطه گزینهی Add را انتخاب کنید.
در صورتی که تنها توسط آیدی با شخصی در تماس هستید، امکان Add کردن او را نخواهید داشت. داشتن آیدی برای آغاز گفتگو کافی است، اما برای Add کردن افراد در لیست مخاطبان به شماره تلفن نیاز خواهید داشت.
شروع گفتگو
بعد از ورود اولیه به تلگرام، این اپلیکیشن بهصورت خودکار شماره تلفنهای موجود در گوشی شما را اسکن خواهد کرد و افرادی را که در تلگرام عضو باشند، به Contact-های شما اضافه خواهد کرد. بنابراین کافی است بعد از ورود به برنامه، از منوی کناری به بخش Contact-ها مراجعه کنید و از میان لیست مخاطبان، شخصی را که مایل هستید، انتخاب کنید. با لمس نام هر شخص، وارد پروفایل او خواهید شد و میتوانید بهصورت مستقیم به تایپ و ارسال پیام به آن شخص بپردازید.
شروع گفتگوی خصوصی (سکرت چت) و مزایای آن
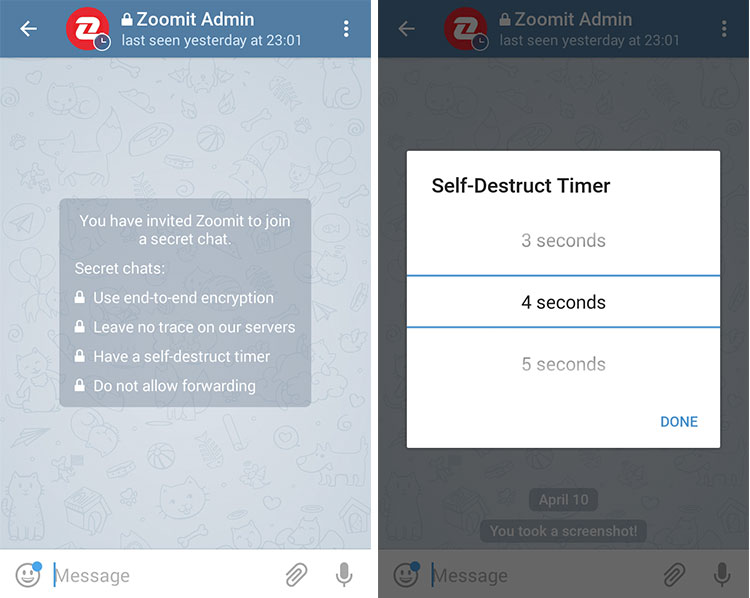
علاوه بر گفتگوی عادی در تلگرام، یک نوع دیگر با عنوان Secret Chat نیز وجود دارد که تفاوتهای مهمی با چتهای عادی دارد و در ادامه به معرفی آنها خواهیم پرداخت. برای شروع این نوع گفتگو، به پروفایل شخص مورد نظر بروید و گزینه سبزرنگ Secret Chat را انتخاب کنید.
- اولین و مهمترین فرق بین این نوع چت با چتهای عادی پروتکل End To End است. تمامی پیامها در این نوع چت بهصورت کدگذاری شده رد و بدل میشود و در هیچ کجا ذخیره نخواهد شد. برخلاف چت عادی که در تمامی دستگاههایی که به تلگرام شما متصل هستند قابل رؤیت است (مانند نسخه کامپیوتری تلگرام)، سکرت چت تنها در همان دستگاهی که ایجاد میشود قابل استفاده خواهد بود. پروتکل EndToEnd چه در تلگرام، چه در واتساپ و چه در دیگر برنامههای مشابه حداکثر امنیت ممکن را برای شما به ارمغان خواهد آورد؛ چرا که پیامهای رد و بدل شده در گوشی شما و شخص مقابل ذخیره میشوند، نه در سرورهای تلگرام. از همین رو امکان دستیابی یا رمزگشایی آنها تقریبا غیر ممکن خواهد بود.
- دومین تفاوت در این نوع از گفتگو، پاک شدن خودکار پیامها است. شما میتوانید مشخص کنید که پیامهای ارسالی ۵ ثانیه بعد از خوانده شدن بهطور خودکار حذف شوند تا امکان سوءاستفاده از آنها به حداقل برسد. این زمان قابل شخصیسازی است.
- تفاوت سوم این است که در این نوع چت به دلایل امنیتی، گرفتن اسکرینشات به فرد مقابل اطلاع داده میشود. اگر اهل اسکرینشات گرفتن از پیامها هستید بهتر است در سکرت چت از این کار منصرف شوید؛ چرا که بهمحض انجام این کار، پیغامی مبنی بر اینکه شما از صفحهی گفتگو عکسبرداری کردهاید برای شخص مقابل ارسال خواهد شد.
- تفاوت چهارم عدم اجازه برای فوروارد کردن پیامهای ارسالی شما است. البته همچنان میتوانید پیامهایی را از بیرون به داخل سکرت چت فوروارد کنید اما قادر به فوروراد کردن پیام یا فایلی از داخل سکرت چت به بیرون نخواهید بود.
ساخت گروه
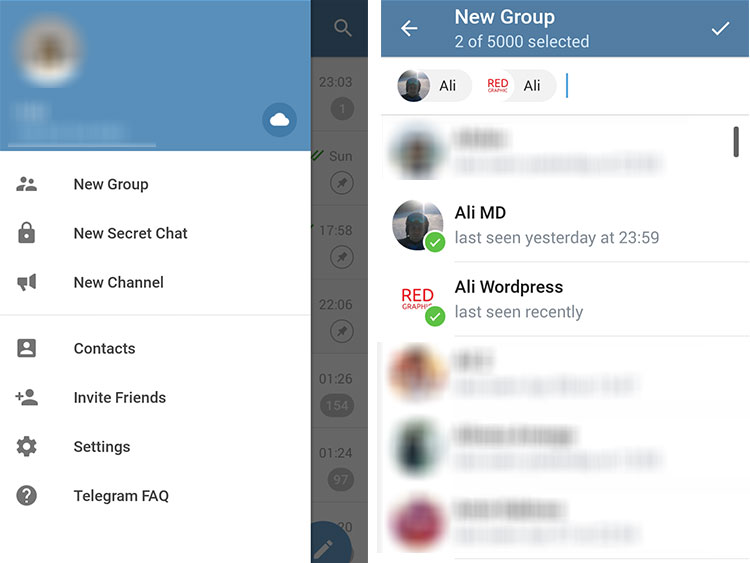
در صورتی که قصد ساخت یک محفل دوستانه یا یک گروه خانوادگی دارید و دوست دارید پیامی که ارسال میکنید برای یک جمع خاص قابل مشاهده باشد، میتوانید از امکان ساخت گروه در تلگرام استفاده کنید. برای این امر و ساخت یک گروه جدید کافی است از منوی کناری گزینهی New Group را انتخاب کنید. بعد از لمس این گزینه بلافاصله به لیست مخاطبان خود وارد خواهید شد. در این بخش روی نام تمامی افرادی که قصد دارید در گروه شما باشند، لمس کنید و در نهایت علامت تیک تأیید را در منوی بالا بفشارید. سپس به مرحلهی آخر یعنی تعیین نام و عکس گروه وارد خواهید شد و بعد از انجام آن مجددا باید روی تیک تأیید در منوی بالا لمس کنید. کار تمام است و هماکنون پیغامی مبنی بر Add شدن دوستان شما در «گروه جدید ساختهشده»، برای آنها ارسال خواهد شد. از این پس هر پیامی که در این گروه ارسال شود، برای تمامی اعضای حاضر در گروه قابل مشاهده خواهد بود.
- اگر بعد از ساخت گروه قصد دعوت شخصی را به گروه داشتید، کافی است به پروفایل گروه بروید و گزینهی Add Member را انتخاب کنید. با این کار مجددا به لیست کانتکتهای خود منتقل میشوید و میتوانید فرد مورد نظر را انتخاب کنید.
- همچنین اگر قصد اضافه کردن شخصی که در لیست کانتکتهای شما وجود ندارد، دارید؛ باید از «لینک دعوت» استفاده کنید. برای دستیابی به لینک دعوت کافی است مراحل پیش را دنبال و روی گزینهی Add Member لمس کنید. در این بخش زمانی که به صفحهی مخاطبان منتقل میشوید، در بالای این لیست گزینهای تحت عنوان Invite To Group Via Link مشاهده خواهید کرد که با انتخاب آن، لینک دعوت را مشاهده خواهید کرد. آن را کپی و برای شخص مورد نظر ارسال کنید تا او با لمس لینک، به عضویت گروه درآید.
- اگر قصد حذف یا اخراج کردن یکی از اعضا را داشتید، به لیست اعضا بروید و روی نام او لمس طولانی کنید. در پنجرهی بازشده گزینهی Remove From Group را انتخاب کنید.
- اگر قصد منشن کردن (نقل قول) کاربری را دارید، میتوانید با تایپ کردن کاراکتر @ و سپس انتخاب شخص مورد نظر از لیست ظاهرشده، او را در پیام خود منشن کنید. تفاوت این کار با Reply در این است که برای شخص مقابل پیامی بهصورت نوتیفیکیشن ارسال خواهد شد که او را از پاسخ ارسالی شما مطلع میکند. این امر حتی اگر آن شخص گروه را Mute کرده باشد نیز بهصورت نوتیفیکیشن صدادار برای او ارسال خواهد شد.
- در حالت عادی تمام اعضای گروه «دسترسی مدیر» دارند؛ به این معنا که تمام اعضا میتوانند اموری مانند دعوت یک عضو جدید، تغییر نام و عکس گروه را انجام دهند. اگر دوست دارید این موضوع را تغییر دهید باید به صفحهی پروفایل گروه بروید و سپس گزینهی سهنقطه را انتخاب کنید. در این بخش گزینه Set Admins را انتخاب کنید. در این صفحه گزینهی «تمام اعضا مدیر باشند» تیک خورده است. آن را خاموش کنید تا فقط شما قادر به مدیریت گروه باشید. اگر قصد اعطای دسترسی مدیریت به افراد معدودی را دارید نیز میتوانید در پایین همین بخش، آنها را از لیست اعضا پیدا و انتخاب کنید. توجه داشته باشید که دسترسی به این بخش تنها توسط سازنده گروه امکانپذیر است؛ بنابراین اگر گزینهی Set Admins را مشاهده نمیکنید، به این معنا است که شما سازندهی گروه نیستید.
ساخت سوپرگروه
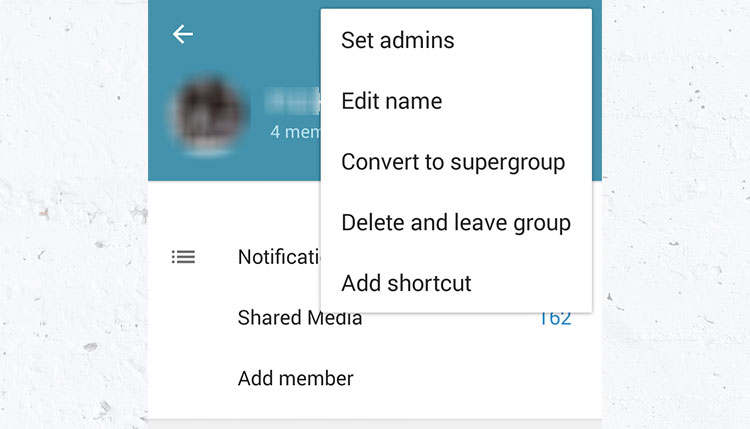
اگر قصد ساخت گروهی با عضوهای زیاد دارید و برای مثال میخواهید یک گروه ۳۰۰۰ نفره راهاندازی کنید، نیاز به سوپرگروه خواهید داشت. سوپرگروه بهطور مجزا قابل ساخت نیست، بلکه باید بعد از ساخت یک گروه با مراجعه به تنظیمات، آن را تبدیل به Super Group کنید. این کار تنها توسط ادمین اصلی که اقدام به ساخت گروه کرده امکانپذیر است و دیگر ادمینهای گروه قادر به این تبدیل نخواهند بود. بهجز محدودیت در تعداد عضو، تفاوت های دیگری بین گروه و سوپرگروه وجود دارد که از میان آنها میتوان به امکان حذف پیام یک کاربر برای همه، پین کردم یک پیام مهم به بالای صفحه، امکان بلاک کردن اعضا، عدم امکان برگشت مجدد آنها به گروه و … اشاره کرد.
ساخت کانال
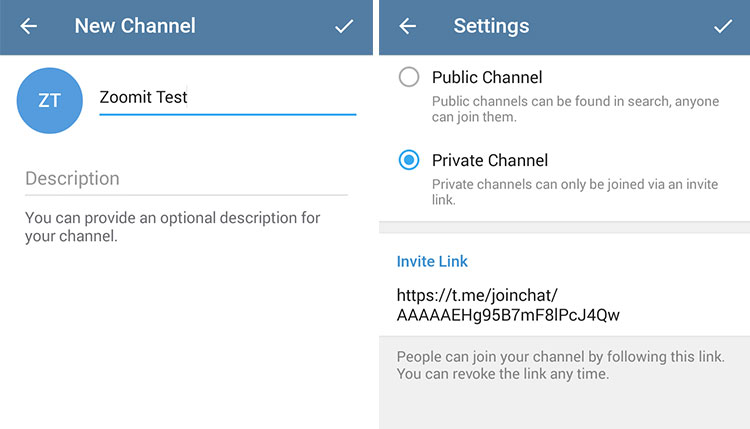
گروهها در تلگرام یک جمع همهجانبه هستند و هر فردی که در آن عضو باشد، میتواند اقدام به ارسال پست و محتویات مختلف کند. اما در کانال تنها یک شخص (یا تیم) مسئول ارسال پست خواهد بود و مابقی تنها نقش بازدیدکننده را ایفا خواهند کرد. درواقع میتوان گفت کانال بیشتر شبیه یک شبکه و استفادهی یکطرفه است نه یک تعامل گروهی. کانال برای یک فرد مشهور یا یک تیم تفریحی یا تجاری به کار میآید و افراد عادی نیاز چندانی به ساخت کانال نخواهند داشت هرچند که این امکان برای همه در دسترس است و اگر دوست دارید میتوانید بهسادگی کانال خود را بسازید. برای مثال شرکتها و افراد مشهور میتوانند با ساخت کانال و عضوگیری در آن، به انتشار اخبار مربوط به خود، تصاویر اجناس جدید و… بپردازند. یکی از استفادههایی که در ایران از کانالهای تلگرام شد مربوط به گروههای تفریحی و خبری است که استقبال فوقالعادهای نیز از سوی کاربران از آنها شده است؛ بهطوریکه کانالهای ایرانیِ جذابی در تلگرام وجود دارند که موضوع آنها سرگرمی یا خبری است و تعداد اعضای آنها به بیش از چند صد هزار نفر میرسد.
- ساخت کانال به دو صورت عمومی و خصوصی امکانپذیر است. اگر کانال خود را بهصورت عمومی بسازید، کانالتان در بخش جستجوی تلگرام نمایش داده خواهد شد؛ اما اگر حالت خصوصی را برای آن انتخاب کنید، کانال شما تنها توسط یک لینک عضویت قابل دسترسی خواهد بود و در جستجوهای عمومی نمایش داده نخواهد شد.
- آدرسدهی به کانال نیز به دو شکل آیدی و لینک جوین امکانپذیر خواهد بود. تفاوت آیدی و لینک عضویت در این است که با انتشار آیدی، کاربر میتواند ابتدا کانال شما را مشاهده کند و سپس در صورت تمایل عضو آن شود. اما با انتشار لینک عضویت، کاربر ابتدا باید در کانال شما عضو شود تا بعد از آن قادر به مشاهدهی مطالب و پستهای شما باشد. برای دریافت لینک جوین، به پروفایل کانال و سپس بخش Members مراجعه کنید. گزینهی Invite Via Link را لمس کنید تا به لینک جوین کانال دسترسی داشته باشید.
بی صدا (Mute) کردن چت، گروه یا کانال
در صورتی که از یک فرد، گروه یا کانال پیامهای زیادی دریافت میکنید و مجبور به سایلنت کردن گوشی میشوید، باید به شما بگوییم که راه بهتری جز سایلنت کردن گوشی برای حل این مشکل وجود دارد. برای این کار کافی است چت، کانال یا گروه مورد نظر را Mute یا بیصدا کنید. به این ترتیب تمامی پیامهایی که از آن شخص، کانال یا گروه ارسال میشود بهصورت بیصدا دریافت خواهند شد.
البته Mute کردن باعث خواهد شد گاهی اوقات متوجه پیامهای دریافتی از چت، گروه یا کانالهای Mute شده نشوید. بهتر است تنها مواردی را بیصدا کنید که خواندن پیامهای آنها بهمحض دریافت چندان حائر اهمیت نیست.
پاسخ دادن به پیامها (ریپلای کردن)
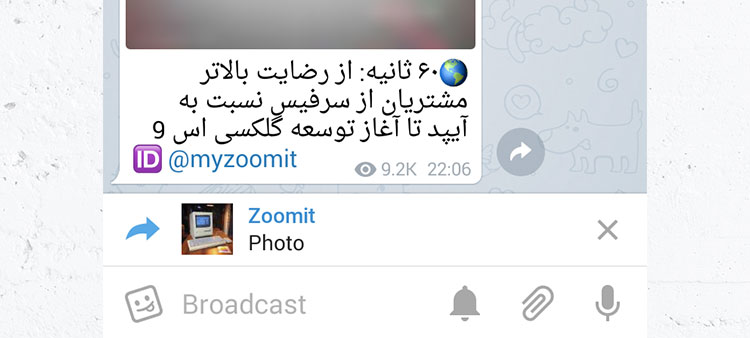
ریپلای کردن پیام ها در تلگرام یکی از ابزارهای مفیدی است که به کمک آن میتوانید بهصورت مشخصشده به یک پیام پاسخ دهید. برای مثال تصور کنید دوست شما سه پیام با مضمونهای «سلام»، «حالت خوبه»، «دانشگاه رفتی؟» برای شما ارسال کرده است. شما میتوانید با لمس هر پیام و انتخاب گزینهی Reply پیام مورد نظر را به حالت نقل قول تبدیل و اقدام به تایپ جواب مربوطه کنید. بعد از انجام این کار و ارسال پاسخ، پیام شخص فرستنده بهصورت خلاصهشده در بالای پاسخ شما درج میشود تا مشخص شود پاسخ ارسالی شما مربوط به کدام پیام بوده است. این امر بهخصوص در زمانهایی که در یک گروه مشغول چت و گفتگو هستید بسیار کاربردی خواهد بود و میتوانید با این کار بهصورت مشخصشده به افراد مختلف پاسخ دهید.
فوروارد کردن پیامها
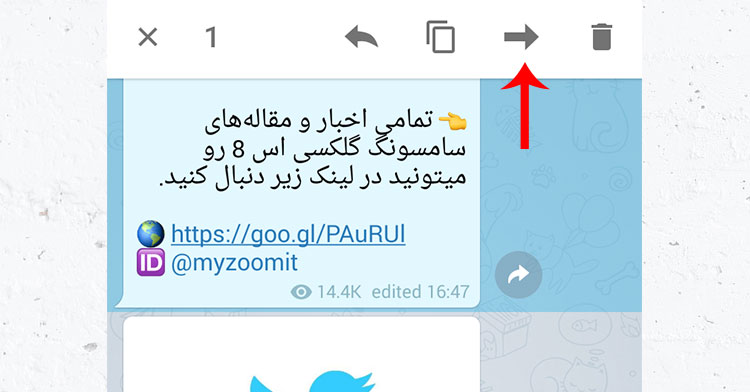
در تلگرام امکانی وجود دارد تحت عنوان Forward کردن پیامها برای دیگران. توسط این امکان شما قادر خواهید بود زمانی که پیامی جالب در چت شخصی، گروه یا کانال مشاهده کردید، آن را برای افراد دیگر نیز ارسال یا بهاصطلاح فوروارد کنید. در حالت عادی برای آنکه عکس یا ویدیویی برای شخصی دیگر ارسال کنید، چارهای جز دانلود و سپس آپلود مجدد آن ندارید. اما به لطف امکان فوروارد کردن میتوانید با لمس طولانی روی عکس، ویدیو، آهنگ یا… آن را بدون نیاز به دانلود و آپلود آن، برای اشخاص دیگر Forward کنید. توجه داشته باشید با انجام این کار نام فرستندهی اصلی پیام نیز همراه با خود پیام برای اشخاص قابل مشاهده خواهد بود. به این معنا که اگر پیام مورد نظر از شخصی با نام Hamid باشد، در بالای پیام فوروارد شده، نوشتهی Forwarded From Hamid درج خواهد شد و کاربران دیگر با کلیک روی نام Hamid میتوانند به پروفایل وی دسترسی داشته باشند. بنابراین اگر قصد فوروارد کردن پیامی از خانواده و اعضای خصوصی در گروه یا چتهای دیگر دارید، باید به این موضوع نیز دقت کنید.
ویرایش پیامهای ارسالشده
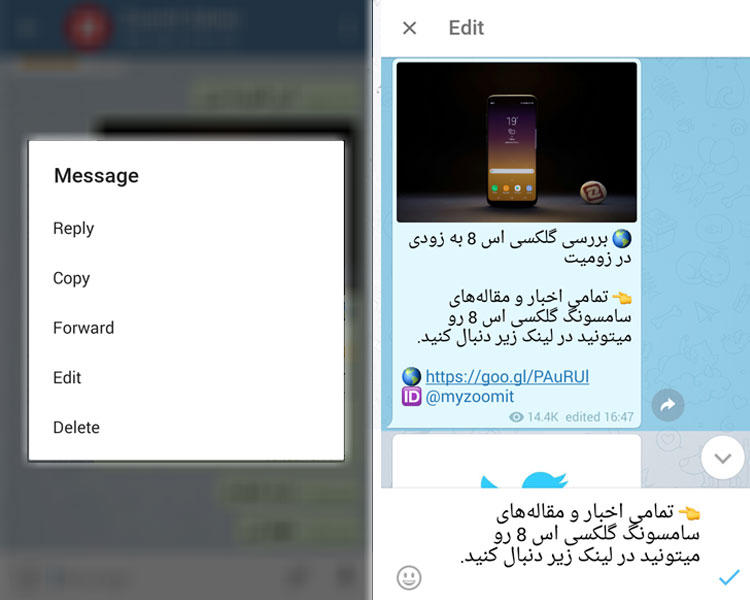
در تلگرام تا ۲ روز پس از ارسال یک پیام، میتوانید آن را ویرایش کنید. در مواقعی که در پیام ارسالشده اشتباه تایپی یا… دارید یا حتی در صورتی که از حرف ارسالشده پشیمان شدهاید، میتوانید با یکبار لمس روی پیام و انتخاب گزینهی Edit، پیام ارسالشدهی خود را ویرایش کنید. بعد از انجام ادیت، برچسبی با عنوان Edited به زیر پیام اضافه خواهد شد تا فرد مقابل متوجه تغییر داده شدن پیام بشود. البته متن قبلی برای او قابل مشاهده نخواهد بود و این برچسب تنها حکم اطلاعدهنده برای وی خواهد داشت.
حذف پیامهای ارسالشده: متن، استیکر و اموجی
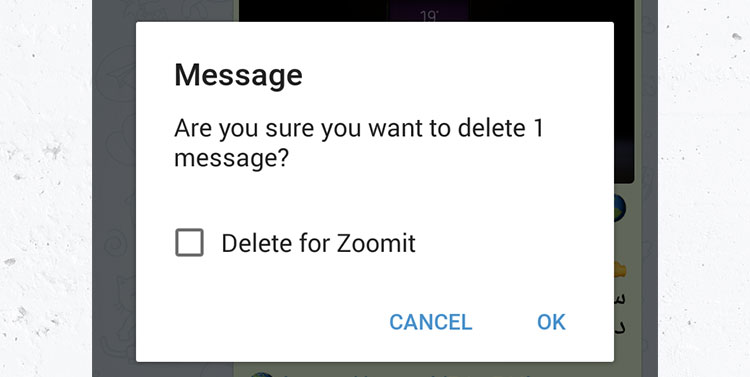
مطمئنا برای شما هم بارها پیش آمده است که پیام یا استیکری را به اشتباه برای شخصی ارسال کنید یا بعد از گذشت چند دقیقه از ارسال یک پیام و قبل از خوانده شدن آن، از کار خود پشیمان شوید. با استفاده از امکان ادیت پیامها این مشکل تا حدودی برطرف خواهد شد و میتوانید در صورت ارسال یک پیام اشتباه یا پشیمان شدن از ارسال آن، با ویرایش پیام مورد نظر آن را تغییر دهید. اما این روش راه حل بینقصی نیست؛ چراکه تنها برای پیامهای متنی قابل انجام است و در رابطه با استیکر یا فایل ارسالشده کمکی به کاربر نمیکرد. ضمن آنکه با این کار همچنان برای شخص مورد نظر نوتیفیکیشن ارسال میشود و نمیتوانید شرایط را طوری تغییر دهید که شخص مقابل حتی متوجه نشود که شما به او پیام داده بودید. خوشبختانه در نسخهی ۳.۱۶ سرانجام این امکان به تلگرام اضافه شد و قادر خواهید بود پیامها، استیکرها و فایلهای مختلف را حتی پس از ارسال (تا ۲ روز) حذف کنید؛ بهطوری که پیام مورد نظر از گوشی شخص مقابل نیز بهطور کامل پاک شود و نوتیفیکیشنی در گوشی او باقی نماند. این امکان چه برای پیامهای Seen شده و چه نشده قابل انجام خواهد بود.
برای این امر کافی است روی پیام، استیکر یا فایل مورد نظر لمس و سپس گزینهی Delete را انتخاب کنید. دقت داشته باشید بعد از انجام این کار، پنجرهای نمایش داده خواهد شد که در آن گزینهای با عنوان Delete FOR وجود دارد. برای آنکه پیام مورد نظر برای شخص مقابل نیز حذف شود و دیگر قابل نمایش نباشد، باید این گزینه را فعال و سپس حذف پیام را تأیید کنید.
ارسال پیام صوتی (ویس)
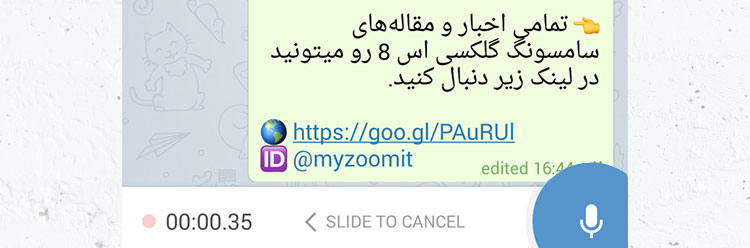
ارسال پیام صوتی یا همان Voice یکی از سادهترین کارها در تلگرام است. کافی است روی آیکون میکروفون که در کنار کادر نوشتاری تلگرام قرار دارد، لمس کنید و نگهدارید. حال تا زمانی که انگشت خود را از روی صفحه بردارید، صدای شما ضبط، و بهمحض برداشتن انگشت از روی آیکون میکروفون، ارسال خواهد شد.
در صورتی که قصد ارسال ویس طولانیتری را دارید نیز میتوانید بعد از شروع ضبط، با کشیدن انگشت خود به سمت بالا (آیکون قفل) حالت ضبط را بهصورت خودکار تبدیل کنید و در انتها با لمس گزینه Stop آن را ارسال کنید تا با مشکلاتی همچون تکان خوردن انگشت و ارسال ناخواسته مواجه نشوید.
ارسال پیام ویدیویی (ویدیو مسیج)
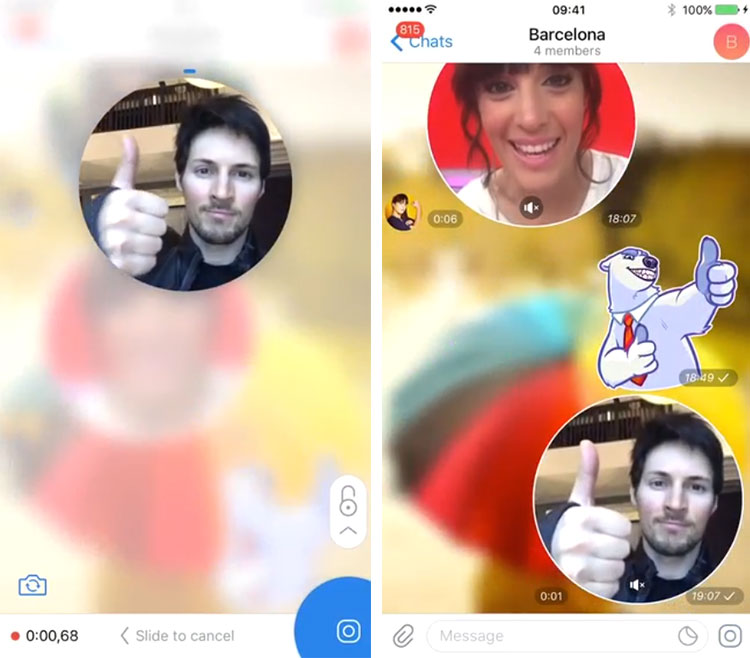
Video messages یک ویژگی جالب و جذاب است که در نسخههای اخیر تلگرام در دسترس عموم قرار گرفته است. ویدیو مسیج عملکردی مشابه با ویس مسیج دارد، با این تفاوت که این بار میتوانید توسط دوربین جلو یا عقب از خود ویدیو تهیه و ارسال کنید. این ویژگی با آیکون Voice Message ادغام شده است. در حالت عادی آیکون میکروفون در کنار باکس نوشتاری تلگرام وجود دارد که با لمس طولانی آن میتوانید اقدام به ضبط و ارسال ویس کنید. با آپدیت تلگرام خود به آخرین نسخه، میتوانید با یک لمس کوتاه روی این آیکون، آن را با آیکون ویدیو مسیج جابجا کنید. حال همانند ویس مسیج، کافی است روی این آیکون لمس طولانی انجام دهید تا پنجرهای دایرهای شکل در مرکز صفحه ظاهر شود و شروع به ضبط ویدیو از شما کند.
- حداکثر زمان ضبط ویدیو مسیج ۱ دقیقه است و ویدیوی ضبطشده در قالب دایرهای شکل برای شخص مقابل ارسال میشود.
- ویدیوی ارسالی مانند GIF خواهد بود و ویژگی پخش خودکار و پشت سر هم دارد. اما علاوه بر این، این پیام صدادار خواهد بود و شخص مقابل میتواند با لمس آن، صدای ضبطشده در ویدیو را نیز بشنود.
- امکان غیرفعالسازی پخش خودکار ویدیومسیج در تنظیمات تلگرام تعبیه شده است تا در صورت عدم تمایل به این موضوع آن را غیر فعال کنید.
- به کمک این ویژگی جذاب و کاربردی، از این پس میتوانید پاسخ دوستان خود را به شکل ویدیویی ارسال کنید. اگرچه این امکان جایگزین Video Call نخواهد بود؛ اما میتواند تا حدودی تجربهی مکالمهی تصویری را نیز برای شما مهیا کند.
ارسال عکس، ویدیو و فایل
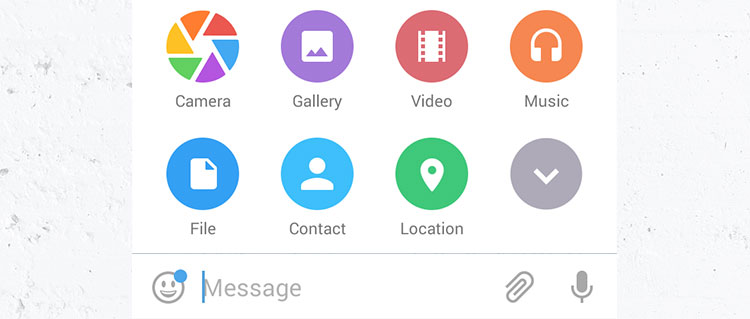
عکس، صدا، ویدیو و هر فرمت دیگری که فکر کنید، توسط تلگرام قابل ارسال خواهد بود. برای ارسال فایل کافی است به این صورت عمل کنید: با لمس گزینهی Attach (سنجاق) در کنار کادر نوشتاری، به منویی دسترسی خواهید داشت که از میان آنها دو گزینه مورد نظر ما خواهند بود.
اگر قصد ارسال عکس یا ویدیو دارید، روی گزینهی Gallery و اگر قصد ارسال هر نوع فایل دیگری جز عکس و ویدیو دارید نیز روی گزینهی File لمس کنید. با لمس گزینهی اول به یک گالری عکس و ویدیو، و با لمس گزینه دوم نیز به یک فایل منیجر داخلی دسترسی پیدا خواهید کرد که میتوانید بعد از پیدا کردن فایل مورد نظر، آن را ارسال کنید. همچنین امکان ارسال موقعیت مکانی (به شرط روشن بودن GPS) و مخاطبان نیز دراین منو وجود دارد.
ارسال عکس و ویدیو: بدون کاهش کیفیت
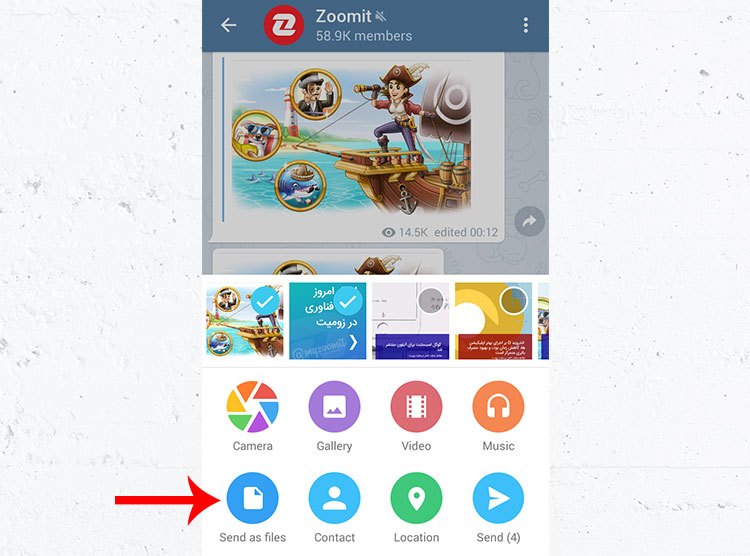
نکتهای که در ارسال عکس و ویدیو توسط گزینه Gallery وجود دارد، این است که هنگام ارسال عکس یا ویدیو، تلگرام برای سهولت در ارسال، حجم و در نتیجه کیفیت آنها را کم میکند. برای مثال اگر یک ویدیو ۶۰۰ مگابایتی یا یک عکس ۱۰ مگابایتی داشته باشید و آن را از طریق گالری ارسال کنید، حجم آن به ترتیب ۲۵ مگ و ۲ مگابایت (برای مثال) میشود و روی کیفیت و رزولوشن عکس یا ویدیو تأثیر چشمگیری گذاشته خواهد شد. برای آنکه ویدیو یا عکس خود را بدون کاهش کیفیت ارسال کنید، ترفندی وجود دارد و آن ارسال فیلم و عکس از طریق گزینهی File است. همانطور که در بخش پیش اشاره کردیم، با انتخاب گزینهی File میتوانید هر نوع فرمت فایلی را از جمله عکس و ویدیو ارسال کنید. بنابراین اگر میخواهید عکس یا فیلمی را بدون فشردهسازی ارسال کنید، چارهی شما انتخاب فایل مورد نظر از طریق گزینهی File است.
در یکی از آپدیتهای اخیر تلگرام، روشی ساده تر نیز برای ارسال کیفیت اصلی فایلها تعبیه شده است. برای این امر همانطور که در عکس بالا قابل مشاهده است، کافی است بعد از انتخاب عکس یا ویدیو از «فایلهای اخیر» به جای آیکون Send، از آیکون Send As File استفاده کنید.
ارسال ویدیو با امکان تغییر کیفیت

در نسخه ۳.۱۸ امکان جالبی به تلگرام اضافه شده است که توسط آن میتوانید روی کیفیت ویدیوی ارسالی مدیریت داشته باشید. همانطور که در بخش قبل گفته شد؛ تا قبل از این آپدیت، اگر قصد ارسال یک ویدیوی ۱۰۸۰p با حجم ۶۰۰ مگابایت داشتید، یا باید آن را بهصورت اورجینال و با همان حجم ۶۰۰ مگ ارسال میکردید که طبیعتا نشدنی و البته غیر ضروری است؛ یا باید با ارسال آن توسط بخش Galley کاهش کیفیت چشمگیر را به جان میخریدید. اما توسط این امکان از این پس میتوانید کیفیتی متوسط و معقولانه برای ویدیوی خود در نظر بگیرید و برای مثال بهجای ارسال ویدیویی با کیفیت ۱۰۸۰p و حجم ۶۰۰ مگابایتی، آن را به یک ویدیوی ۳۶۰p یا ۲۴۰p تبدیل و سپس ارسال کنید تا هم کیفیت و هم حجم ویدیو در حد متوسطی باقی بمانند.
ارسال پیامهای حذفشونده
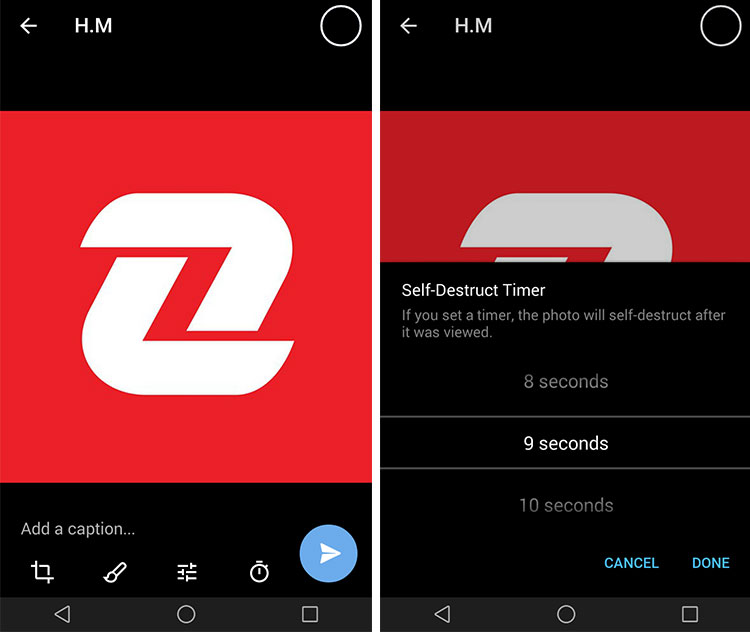
توسط این امکان جالب از این پس در چتهای عادی نیز میتوانید مانند سکرتچتها، عکس و ویدیوهایی ارسال کنید که بعد از مدتی مشخص (تا سقف یک دقیقه) بهصورت خودکار حذف میشوند. برای این امر کافی است در زمان ارسال یک عکس یا ویدیو، روی آیکون جدیدی که به شکل ساعت به ادیتور اضافه شده است لمس کنید و زمان مورد نظرتان را مشخص کنید و سپس آن را برای شخص مقابل بفرستید. تصویر یا ویدیوی مورد نظر به شکل تار و Blur شده برای شخص مقابل ارسال میشود و به محض آنکه آن را اجرا کند، تایمر مشخصشده توسط شما محاسبه و پس از اتمام بهصورت خودکار حذف خواهد شد.
- نکته ی جالبی که در این ویژگی وجود دارد این است که اگر شخص مقابل از پیام محوشوندهی شما اسکرینشات بگیرد، این موضوع به شما اطلاع داده خواهد شد.
لایو لوکیشن (موقعیت مکانی لحظهای)

توسط این امکان جالب از این پس میتوانید موقعیت مکانی خود را بهصورت زنده با دوستانتان به اشتراک بگذارید؛ به این صورت که مخاطب شما میتواند بهصورت لحظهای، موقعیت مکانی خود را روی نقشه مشاهده کند؛ بدین ترتیب دیگر نیازی به ارسال دستی توسط شما نیست. این ویژگی به خصوص برای زمانهایی که قصد ملاقات یکدیگر را دارید کاربردی خواهد بود و میتواند در زودتر پیدا کردن یکدیگر به شما کمک کند. برای استفاده از این امکان کافی است به بخش Location بروید و گزینه ‘Share My Location for…’ را لمس کنید
ذخیرهی عکس، ویدیو و فایل در گوشی

اگر عکس، ویدیو یا صدای جالبی در تلگرام دریافت کردید و قصد ذخیرهی آن را داشتید، کافی است در فضای خالی کنار آن پیام لمس کنید و گزینهی Save To Downloads/Gallery را انتخاب کنید. به این ترتیب تصویر، ویدیو یا صوت مورد نظر در گوشی شما ذخیره خواهد شد و میتوانید از آن در شبکههای اجتماعی دیگر استفاده کنید.
آموزش برقراری تماس صوتی تلگرام
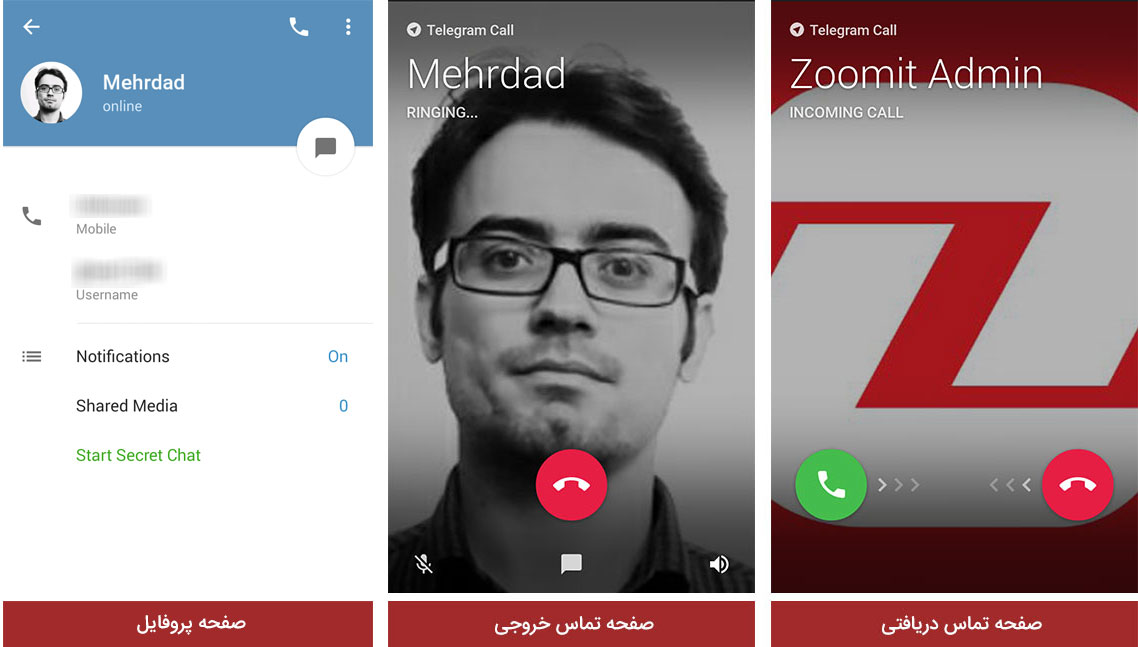
اگرچه امکان تماس صوتی برای کاربران ایرانی مسدود شده است اما با این حال برای کامل بودن مطلب آموزشی، آموزش برقراری آن را برای شما شرح خواهیم داد. کافی است با مراجعه به صفحهی پروفایل کاربر مورد نظر به آیکون تماس Call دسترسی داشته باشید. با لمس این گزینه، اگر شخص مقابل تلگرام خود را بهروز کرده باشد و همچنین اگر امکان دریافت تماس صوتی را برای اکانت خود خاموش نکرده باشد تماس شما با وی برقرار خواهد شد و میتوانید با او به گفتگو بپردازید. در غیر این صورت پیامی مبنی بر آپدیت نبودن تلگرام شخص مقابل، یا عدم اجازهی او برای برقراری تماس صوتی مواجه خواهید شد.
- اگرچه تماس صوتی مسدود شده است و امکان رد و بدل شدن صدا وجود ندارد اما همچنان با لمس این آیکون، گوشی شخص مقابل (در صورت آنلاین بودن) زنگ خواهد خورد.
- گزینهی تحت عنوان Call نیز به منوی کناری تلگرام اضافه شده است که میتوانید گزارش تماسهای ورودی یا خروجی خود را در آن مشاهده کنید.
- نکته ی جالب، عدم نیاز به شماره تلفن کاربر برای تماس است. اگر تنها آیدی یک کاربر را دارید نیز میتوانید با او تماس صوتی برقرار کنید. (البته اگر شخص مقابل تماس صوتی را برای همه باز گذاشته باشد)
- بعد از آن که مکالمه برقرار شود، سه آیکون به صفحهی تماس اضافه خواهد شد. توسط آیکون اول میتوانید صدای میکروفون را قطع کنید. توسط آیکون دوم میتوانید صدای شخص مقابل را به بلندگوی گوشی انتقال دهید و توسط آیکون سوم میتوانید در حین گفتگوی صوتی، به صفحهی چت بازگردید.
آموزش غیرفعال سازی دریافت تماس صوتی
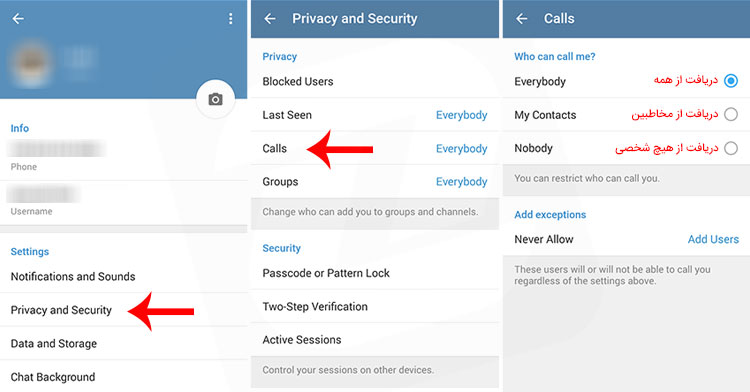
تلگرام تصمیمگیری در رابطه با اینکه از این ویژگی استفاده کنید یا خیر را به عهدهی خود شما گذاشته است. در صورتی که احساس میکنید این امکان ممکن است باعث مزاحمت ناخواسته برای شما شود میتوانید از طریق تنظیمات تلگرام، آن را بهطور کامل غیرفعال یا آن را به مخاطبان خود محدود کنید. با انجام اینکار اگر شخصی قصد تماس با شما را داشته باشد با پیغامی با مضمون «کاربر مورد نظر اجازهی برقراری تماس صوتی صادر نکرده است روبهرو خواهد شد. توجه داشته باشید که حتی در صورت مسدود یا محدود کردن دریافت تماس صوتی، شما همچنان میتوانید بدون محدودیت با دیگران تماس برقرار کنید. برای این امر به تنظیمات تلگرام، بخش Privacy And Security و سپس بخش Calls وارد شوید و مطابق عکس بالا تنظیمات را انجام دهید.
در پایین همین صفحه بخشی کاربردی با عنوان Exception وجود دارد. از این قسمت میتوانید بهعنوان بلک لیست (در صورتی که تماس را فعال گذاشته باشید) یا بهعنوان لیست سفید (در صورتی که تماس را بسته باشید) استفاده کنید.
- در صورتی که تماس صوتی را بهطور کامل غیر فعال کرده اید: میتوانید با استفاده از گزینه Exception در پایین همین صفحه، افرادی را بهعنوان استثنا مشخص کنید تا در عین آنکه امکان برقراری تماس صوتی با شما برای همه غیر فعال است، اشخاص حاضر در این لیست امکان برقرار کردن تماس با شما داشته باشند.
- در صورتی که تماس صوتی را باز گذاشتهاید: میتوانید از گزینه Exception بهعنوان یک بلک لیست (لیست سیاه) استفاده کنید. برای مثال اگر مزاحمی دارید، میتوانید به جای مسدود کردن کلی تماسها، او را به این لیست اضافه کنید تا اجازهی تماس گرفتن با شما نداشته باشید. البته این لیست تنها افراد حاضر در مخاطبان شما را پوشش میدهد. در صورتی که مزاحم شما یک فرد ناشناس است و شمارهای از او مشاهده نمیکنید کافی است اکانت او را Block کنید.
Add کردن و مدیریت استیکرها
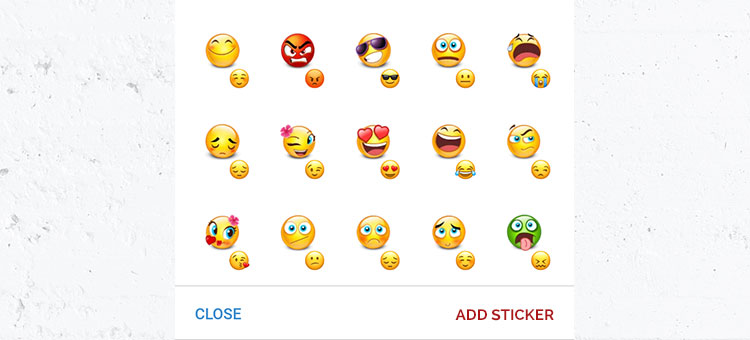
اگر استیکری از دوستان خود دریافت کردید که برای شما جذاب بود و پیش از این نیز آن را در لیست استیکرهای خود نداشتید، کافی است روی آن لمس کنید و در پنجرهی بازشده گزینهی ADD را انتخاب کنید. برای مدیریت استیکرهای قبلی نیز میتوانید به تنظیمات و سپس گزینهی Stickers مراجعه کنید و به حذف کردن یا تغییر ترتیب استیکرها بپردازید.
ساخت پکیج استیکرهای محبوب
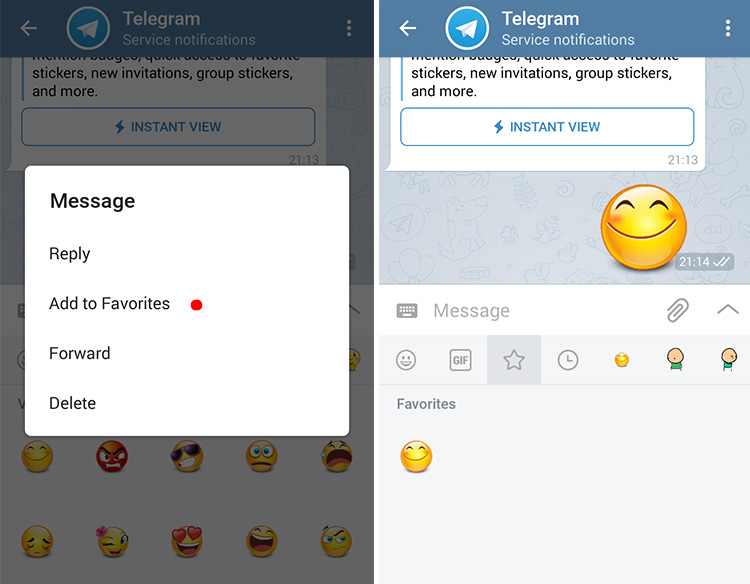
باوجود تعداد زیاد پکیجهای استیکر، پیدا کردن استیکر مورد نظر ممکن است کمی دشوار و زمانبر شود و از طرفی مسلما تمام استیکرهای یک پکیج برای شما جالب نخواهند بود. با کمک امکان جدید تلگرام، میتوانید استیکرهای محبوب خود را مشخص کنید تا همگی در یک پکیج و در کنار هم در اختیار شما قرار بگیرند تا دسترسی سریعتری به آنها داشته باشید. برای این امر کافی است تا در فضای خالی کنار استیکرهای مورد نظرتان لمس کنید و گزینه Add To Favourite را انتخاب کنید. با انجام اینکار یک آیکون ستاره به ابتدای لیست استیکرها اضافه خواهد شد و استیکرهای محبوب شما را در بر خواهد گرفت.
آموزش ساخت استیکر برای تلگرام
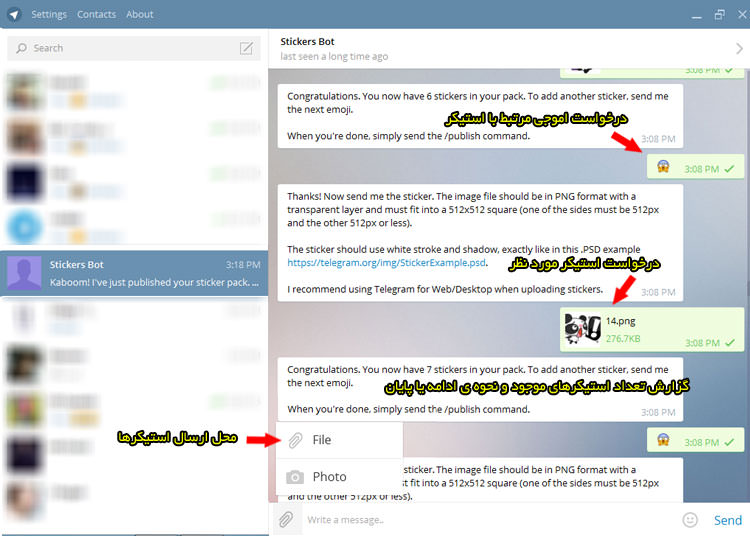
یکی از ویژگیهای جذاب تلگرام که در روزهای ابتدایی حسابی دل کاربران را به دست آورد، آزاد بودن امکان ساخت استیکرها بود. در تمام اپلیکیشنهای مشابه شما محدود به استیکرهایی بودید که سازندگان برنامه برای شما مشخص کردهاند. اما در تلگرام هر کاربری میتوانست استیکرهای خود را به برنامه اضافه کند؛ از همین رو در زمان کوتاهی شاهد محبوبترین استیکرهای وایبر، لاین و … در تلگرام بودیم. اگر شما هم به دنبال ساخت استیکرهای مورد علاقهی خود هستید، میتوانید از مطلب «آموزش ساخت استیکر برای تلگرام» که در زومیت تهیه شده است استفاده کنید.
اضافه کردن متن، استیکر و ماسک به تصاویر
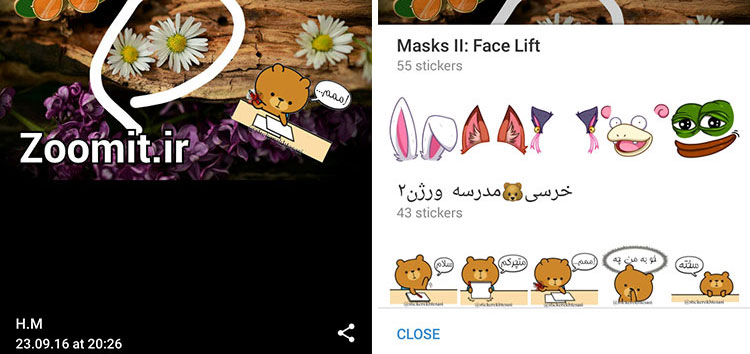
در تلگرام میتوانید قبل از ارسال عکسها روی آن با قلممو نقاشی بکشید و برای مثال دور بخش مورد نظر از یک تصویر خطکشی کنید. همچنین میتوانید از میان صدها ماسکی که در برنامه قرار گرفته است، آیتمهای جذابی به عکسهای خود اضافه کنید. امکان استفاده از استیکرهای تلگرامی نیز در این بخش وجود خواهد داشت. علاوه بر موارد گفتهشده، میتوانید بهراحتی روی عکسهای خود متون دلخواه اضافه کنید. این آیتمها بهقدری مهم و کاربردی هستند که میتوان با جرئت گفت بخش ویرایش تصاویر تلگرام به بلوغ کامل رسیده است و از این پس جای هیچ امکانی در آن خالی نخواهد بود.
دسترسی به فضای ابری تلگرام
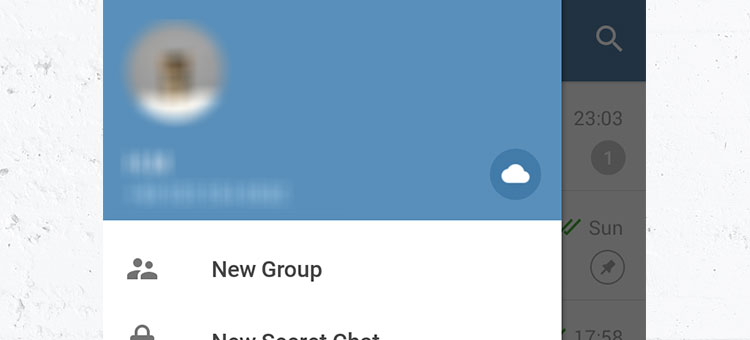
مطمئنا در میان انبوه پیامهایی که روزانه در گروهها و کانالها مشاهده میکنیم، موارد زیادی مورد علاقهی ما هستند که دوست داریم آنها را ذخیره کنیم تا بتوانیم در آینده دسترسی سادهتری به آنها داشته باشیم. تلگرام در آپدیتهای گذشته فضای شخصی نامحدودی در اختیار کاربران قرار داده است که کاربر میتواند تمام موارد دلخواه خود را به آن ارسال کند و از ماندگاری دائمی آنها (تا زمانی که اکانت شما سالم بماند) اطمینان خاطر پیدا کند. برای دسترسی به این بخش کافی است منوی کناری تلگرام را به داخل بکشید و سپس روی آیکون ابر که جلوی نامتان وجود دارد، لمس کنید. به این ترتیب به فضای خصوصی خود که بهصورت یک چت یکطرفه با خودتان است، دسترسی خواهید داشت.
از این پس اگر پیامی متنی یا یک عکس یا ویدیو مشاهده کردید که قصد نگهداری آن را داشتید، کافی است پیام مورد نظر را برای این چت که با عنوان YOU در لیست چتهای شما وجود دارد، فوروارد کنید. نکتهی جالب این بخش، ماندگاری دائم فایلها است؛ بهطوری که حتی اگر پیام مورد نظر از کانال یا گروه مورد نظر حذف شود نیز همچنان در فضای ابری شما موجود و قابل استفاده خواهد ماند.
چسباندن چتهای مهم به بالای لیست (پین کردن)
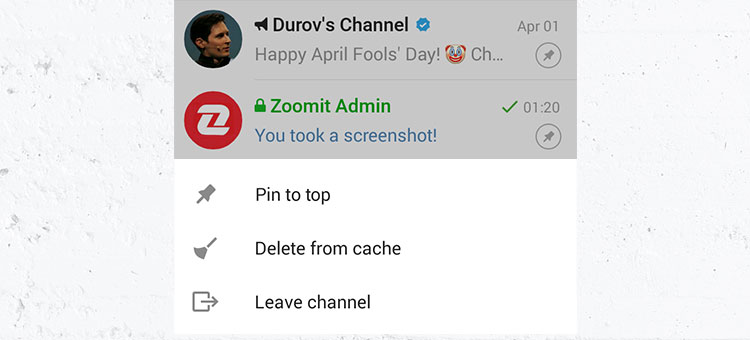
یکی از اشکالاتی که بعد از تولد کانالها در تلگرام مشاهده شد و تاکنون نیز فکری به حال آن نشده است، نمایش یکجای چتها، گروهها، کانالها و … است؛ بهطوریکه باعث میشود وقتی تلگرام را اجرا میکنید، با انبوهی از بینظمی و درهمریختگی کانالها، چتها و … مواجه شوید. همین موضوع باعث خواهد شد بارها و بارها پیامهای مهمی که دریافت میکنیم در میان کانالها و چتهای دیگر گم شود و متوجه آنها نشویم. تلگرام در نسخههای اخیر خود امکانی با عنوان پین کردن چتهای مهم به بالای لیست اضافه کرده است که اگرچه راه حلی برای بینظمیهای ذکرشده نیست؛ اما میتوان به کمک آن، چتهای مهم خود را همیشه در صدر لیست داشته باشید تا به هیچوجه پیامهای مهم را از دست ندهید. به کمک این امکان میتوانید ۵ چت، گروه یا کانال را در بالای لیست گفتگوها پین کنید تا همیشه حتی در صورتی که پیام جدیدی از آنها ندارید در مقابل چشمان شما باشند و امکان نادیده گرفته شدن آنها به صفر برسد. برای این امر کافی است روی گفتگو، گروه یا کانال لمس طولانی کنید و گزینه Pin To Top را انتخاب کنید. در گوشیهای آیفون نیز برای این کار باید گفتگوی مورد نظر را به سمت چپ بکشید و گزینه Pin را انتخاب کنید.
ساخت آسان فایل گیف

تصاویر گیف در ماههای اخیر به محبوبیت شگفتانگیزی دست پیدا کردند و بخش اعظمی از تصاویر منتشرشده در تلگرام نیز تصاویر گیف هستند؛ از همین رو تلگرام در نسخههای اخیر خود امکان ساخت آسان تصاویر گیف را ارائه داده است. از این پس شما میتوانید بهسادگی هرچه تمامتر ویدیوهای خود را بهصورت فایل گیف ارسال کنید و از مزایایی همچون حجم کمتر، پخش بیانتها و… استفاده کنید. برای این امر هنگام ارسال یک فایل ویدیویی، یک آیکون مربوط به صدادار یا بیصدا بودن ویدیو نیز مشاهده خواهید کرد. اگر بهصورت صدادار ویدیوی خود را ارسال کنید، فایل ارسالی بهصورت ویدیو و اگر آن را قبل از ارسال Mute کنید، فایل ارسالی بهصورت تصویر گیف ارسال خواهد شد.
Bold نوشتن پیامها بدون نیاز به بات

Bold نوشتن یکی از مهمترین نیازها در نوشتن یک پیام است؛ چراکه با کمک آن میتوان بخشهای مهم از یک متن را برای کاربران مشخص کرد. در تلگرام نیز شما میتوانید به کمک باتهای مختلف از جمله bold@ نوشتههای Bold شده ارسال کنید. اما در نسخههای جدید شما قادر خواهید بود بدون نیاز به باتهای جانبی، تمام یا بخشی از نوشتههای خود را بهصورت Bold یا پررنگ بنویسید. برای این امر کافی است کلمه یا جمله ی مورد نظر را انتخاب کنید و سپس از منوی بالا، گزینهی Bold را انتخاب کنید. امکان Italic کردن متن نیز در همین بخش تعبیه شده است.
امکان نوشتن بیوگرافی برای یوزرهای شخصی
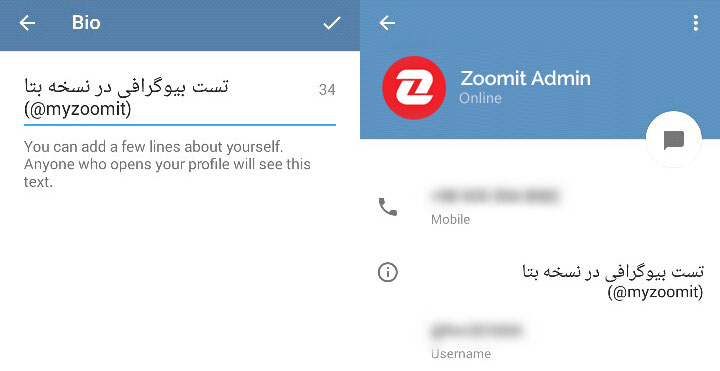
نوشتن استاتوس یا بیوگرافی که پیش از این تنها در کانالها و گروهها امکانپذیر بود، در این بروزرسانی برای اکانتهای شخصی نیز فعال شده است و از این پس کاربران عادی هم میتوانند برای پروفایل خود استاتوس یا بیوگرافی بنویسند.
دانلود اپلیکیشنهای پلی استور در تلگرام

اگر از دست پیغام «This item is not available in your country» در پلی استور خسته شدهاید یا به دنبال راه سادهتری برای دانلود فایل APK اپلیکیشنها هستید، شما را با سریعترین و بیدردسرترین روشی که در حال حاضر برای دانلود فایل APK از پلیاستور وجود دارد آشنا خواهیم کرد. برای این امر شما به ربات تلگرامی @apkdl_botنیاز خواهید داشت. تنها کاری که باید انجام دهید ارسال لینک پلی استور برنامه مورد نظر به این ربات است. بعد از آن پیشنمایشی از آیکون، نام و نسخه برنامه به شما نمایش داده میشود و کافی است درستی آن را توسط دستور /download_ تأیید کنید تا پس از چند لحظه (از ۱۰ ثانیه الی ۱ دقیقه) فایل APK را بهصورت مستقیم (به همراه لینک دانلود) دریافت کنید. توضیحات بیشتر در رابطه با این روش را میتوانید در پست آموزش دانلود بدون محدودیت از پلی استور گوگل مطالعه کنید.
کاربران بخش زوم اپ که پیش از این با مشکل Not Available مواجه بودند، میتوانند از این پس با راستکلیک یا لمس طولانی روی گزینهی دانلود اپلیکیشنها، لینک آن را کپی و برای این ربات ارسال کنند تا بهسادگی قادر به دانلود اپ مورد نظر باشند.
ایجاد نظرسنجی در تلگرام

در صورتی که ادمین یک کانال تلگرامی هستید، یا بنا به هر دلیلی می خواهید در گروهی که عضو آن هستید یک نظرسنجی ایجاد کنید میتوانید از ۲ ربات بسیار کاربردی در تلگرام استفاده کنید. اگر نظرسنجی شما دارای گزینههای متنی است باید از ربات @Vote، و اگر دارای اموجی است (لایک و دیسلایک) باید از ربات @Like استفاده کنید. استفاده از این دو ربات بسیار ساده است. ابتدا بعد از مراجعه به آنها روی گزینه Start لمس کنید. سپس دستور ایجاد نظرسنجی جدید را از میان دستورات آماده انتخاب کنید.
حال نوبت به ارسال سؤال، عکس یا ویدیوی مورد نظر میرسد که در ادامه میتوانید گزینههای مورد نظر خود را به شکل متنی (@Vote) یا به شکل اموجی (@Like) ارسال کنید. بعد از ارسال تمام گزینههای مورد نظر، دستور Done را برای ربات ارسال کنید تا نظرسنجی شما ساخته شود. اکنون کافی است گزینهی Publish را لمس کرده و سپس چت مورد نظر را انتخاب کنید. با وارد شدن به کانال یا گروه مورد نظر، پیامی بهصورت خودکار در باکس نوشتاری تلگرام نوشته خواهد شد. چند لحظه منتظر بمانید تا پیش نمایش نظرسنجی را مشاهده کنید. سپس آن را لمس کنید تا نظرسنجی مورد نظر ارسال شود و کاربران دیگر قادر به رای دادن باشند.
دانلود تصاویر و ویدیوهای اینستاگرام توسط تلگرام
تلگرام در نسخه ی اندروید دارای یک ویژگی بسیار جالب است که توسط آن وقتی لینک یک پست اینستاگرامی را در آن وارد میکنید، عکس یا ویدیوی مورد نظر به سرورهای تلگرام منتقل میشود و میتوانید آن را بهسادگی هر چه تمامتر دانلود کنید. البته این امر برای صفحات پابلیک و عمومی اینستاگرام ممکن خواهد بود؛ چرا که برای این کار به گزینهی Share URL نیاز خواهید داشت که این گزینه تنها در پروفایلهای عمومی اینستاگرام فعال است. به این ترتیب با کپی لینک ویدیو یا عکس مورد نظر و سپس ارسال آن در تلگرام، میتوانید آن را دانلود کنید.
تغییر تصویر زمینهی چتها
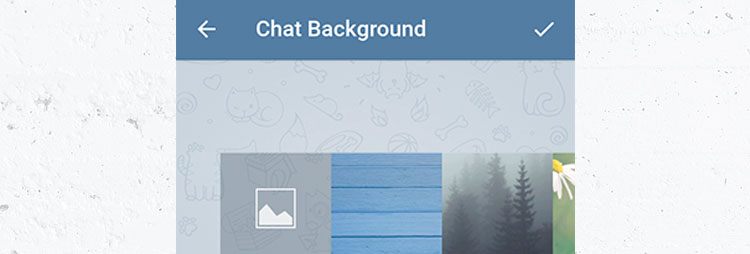
هنگامی که در محیط چت و مشغول گفتگو با دوستانتان هستید یک تصویر زمینه در پشت باکسهای گفتگو وجود دارد که تلگرام بهطور پیشفرض آن را قرار داده است. خوشبختانه تصاویر دیگری نیز در آرشیو آنلاین تلگرام وجود دارند که میتوانید با استفاده از آنها تلگرام خود را متنوعتر از همیشه کنید و برای مثال با استفاده از تصاویر تاریکتر، محیط مناسبتری برای گفتگو در مکانهای تاریک مهیا کنید.
تغییر پوسته و تم تلگرام
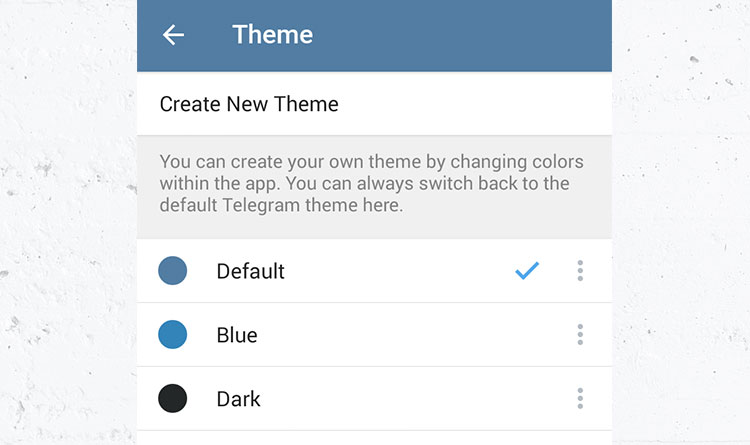
اگر از محیط تلگرام خسته شدهاید میتوانید با استفاده از تمها و پوستههای مختلف، محیط جدیدی برای خود رقم بزنید. برای تغییر تم باید به Setting و سپس بخش Theme مراجعه کنید. در این بخش سه پوستهی پیشفرض قرار دارد که عبارتند از تم پیشفرض تلگرام، تم آبی و تم Dark برای داشتن تلگرامی تیره و تاریک. اگر خواهان تمهای بیشتری هستید، میتوانید با مراجعه به کانال AndroidThemes@ به آرشیوی از پوستهها دسترسی داشته باشید. نحوهی استفاده از تم به این صورت است که بعد از دانلود فایل تم مورد نظر، کافی است روی آن لمس و گزینهی Apply را انتخاب کنید.
آموزش ساخت تم تلگرام (موبایل)
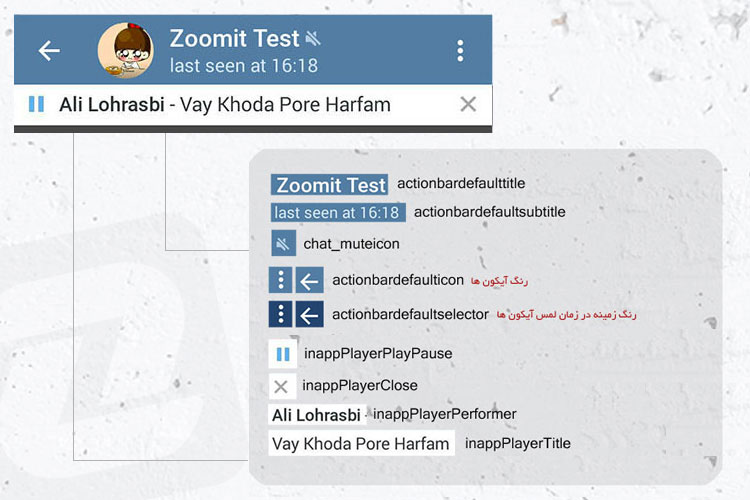
در بخش Theme، شما میتوانید شخصا تمهای جدیدی برای تلگرام تهیه کنید. روش ساخت تم به این صورت است که ابتدا یک پوسته را روی تلگرام تنظیم میکنید و سپس به ویرایش آن میپردازید. اما این امر بسیار پیچیده و مبهم است؛ چرا که تلگرام دارای صدها بخش مختلف است که همگی بهصورت تیترهای نامفهوم در اختیار شما قرار گرفتهاند و برای مثال اگر قصد تعیین رنگ بخشی از محیط را داشته باشید، متوجه نخواهید شد که کدام تیتر را باید تغییر دهید. زومیت برای اولین بار در بین سایتهای فارسی و غیرفارسی با صرف ساعتها وقت، آموزش جامعی تهیه کرده است که به کمک آن میتوانید تنها در ۱۰ دقیقه پوستهی مورد نظر خود را بهطور تمام و کمال تهیه کنید. برای آگاهی از این روش به پست «آموزش جامع ساخت تم تلگرام بهصورت تصویری» مراجعه کنید.
آموزش تبدیل تم موبایل به دسکتاپ و بالعکس
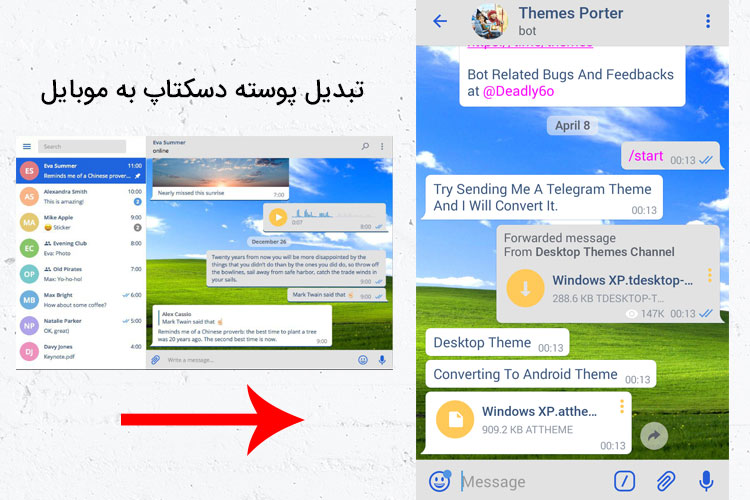
فرمت تمهای تلگرام موبایل با تلگرام دسکتاپ متفاوت است از همین رو امکان استفادهی مشترک از آنها وجود ندارد. این موضوع زمانی به یک مشکل تبدیل میشود که تم زیبایی در یک نسخه (برای مثال دسکتاپ) ببینید؛ اما به دلیل تفاوت فرمتها، قادر به استفاده از آن در نسخه موبایل نباشید. از همین رو ربات بسیار جالب و مفیدی طراحی شده است که چندی پیش برای اولین بار در زومیت معرفی شد و قادر است در کسری از ثانیه تمهای نسخه موبایل و دسکتاپ تلگرام را به یکدیگر تبدیل کند تا از این پس دیگر با محدودیتی در این زمینه مواجه نباشید. همچنین از آنجایی که ساخت تم در نسخه دسکتاپ همچنان پیچیده و بدون آموزش باقی مانده است، میتوانید توسط آموزش زومیت برای ساخت تم موبایل (بخش قبل)، تم ایدهآل خود را طراحی کنید و سپس توسط این ربات آن را برای نسخهی دسکتاپ قابل استفاده کنید. برای استفاده از این ربات به آیدی ThemesPorterBot@ پیام دهید.
تغییر صدای زنگ پیامها: همه یا اشخاصی خاص
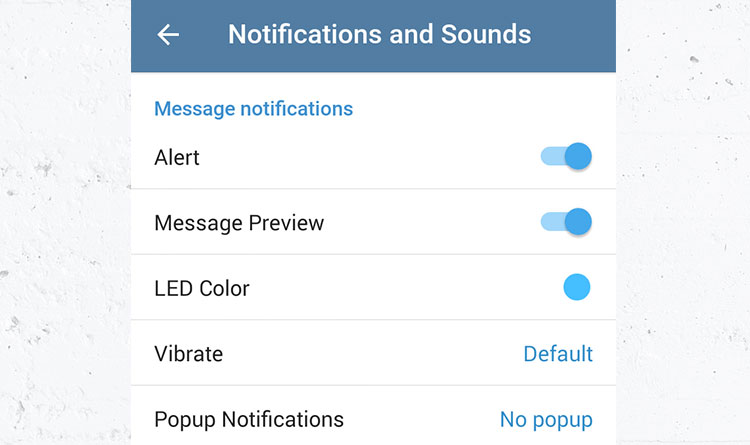
تلگرام برای اطلاعرسانی پیامها از صدای پیشفرض اندروید استفاده میکند؛ به این معنا که هر صدایی برای پیامکهای خود قرار داده باشید، برای پیامهای تلگرامی نیز به کار میرود. در تلگرام میتوانید با مراجعه به تنظیمات تلگرام و انتخاب گزینهی Notifications And Sounds صدای زنگ پیامهای تلگرامی را تغییر دهید تا بدون مشاهدهی گوشی نیز پیامکها و پیامهای تلگرامی را از هم تشخیص دهید. همچنین اگر تمایل دارید صدای پیامهای یک شخص خاص با دیگر مخاطبان فرق داشته باشد، کافی است در هنگام چت با او، روی نام آن شخص لمس کنید و در صفحهی بازشده به بخش Notifications And Sounds وارد شوید و اقدام به تغییر صدای اعلان کنید.
دانلود خودکار در اینترنت سیمکارت یا وایفای
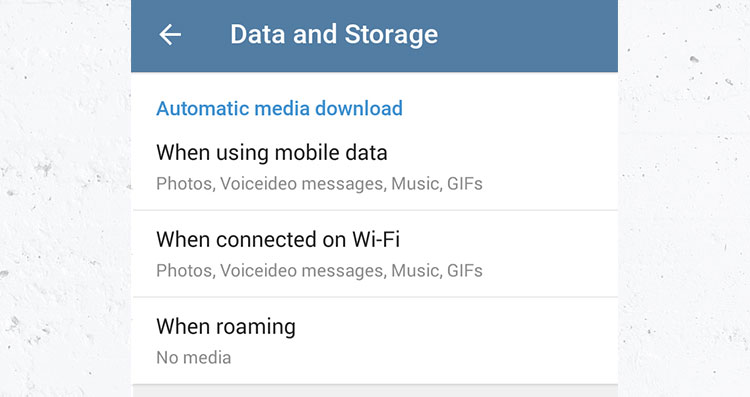
در تلگرام چند نوع فایل برای دانلود وجود دارند. عکسها، ویدیوها، صداها، تصاویر گیف و… که همگی برای اجرا، به دانلود و مصرف حجم احتیاج خواهند داشت. بسیاری از کاربران بر این عقیدهاند که بارگذاری خودکار این فایلها بهخصوص در زمان اتصال به اینترنت سیمکارت چیزی جز مصرف بیهودهی ترافیک نیست. برای مثال ممکن است ویدیویی تحت عنوان «آموزش برنامهنویسی اندروید» با حجم ۲۰ مگابایت برای شما ارسال شود. در حالت عادی این ویدیو بهصورت خودکار برای شما دانلود خواهد شد؛ در حالی که اگر دانلود خودکار را غیر فعال کرده باشید، میتوانید ابتدا توضیح ویدیو را بخوانید و تنها در صورت تمایل آن را دانلود کنید.
اگر شما نیز بر همین عقیدهاید و دوست دارید بهجای بارگذاری تمام فایلهای دریافتی، تنها مواردی بارگذاری شوند که شما میخواهید؛ باید به تنظیمات تلگرام و سپس Data And Storage مراجعه کنید تا فرمت فایلها را بهصورت تفکیک شده (عکس، ویدیو و …) مشاهده و مشخص کنید که کدام یک اجازهی بارگزاری خودکار را داشته باشند.. در این بخش توسط گزینهی When Using Mobile Data به مدیریت دانلودهای خودکار در اینترنت سیم کارت بپردازید و توسط گزینهی When Connected On WiFi نیز دانلود خودکار در اینترنت وایفای را مدیریت کنید. پیشنهاد ما این است که دانلود خودکار تمام فایلها بهجز عکسها را غیرفعال کنید. توجه داشته باشید که برای کاهش بیشتر در مصرف حجم، باید این تنظیمات را برای دیگر اعضای خانواده (که از اینترنت شما استفاده می کنند) نیز اعمال کنید.
برای آموزش تصویری این امر میتوانید آموزش اختصاصی با عنوان “کاهش چشمگیر حجم مصرفی اینترنت با غیر فعال کردن دانلود خودکار تلگرام” را مطالعه کنید.
مرور کش و مدیریت آن
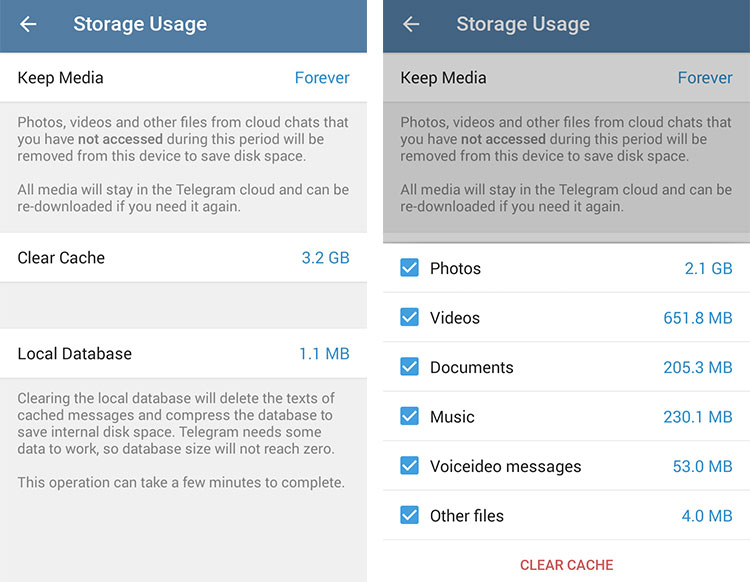
وقتی یک عکس، ویدیو یا صوت برای شما بارگذاری میشود، به معنای دانلود شدن آن در بخشی از حافظهی گوشی به نام کش است. دانلود و بارگذاری فایلها در کش، باعث میشود با یکبار لود شدن تصویر یا ویدیو بتوانید در آینده نیز آن را حتی بهصورت آفلاین اجرا کنید. اما این ویژگی در کنار تمام جنبههای مثبتی که دارد حجم گوشی را نیز اشغال خواهد کرد. بنابراین اگر دچار کمبود فضا شدهاید، بهتر است قبل از هر عملی ابتدا کش تلگرام خود را حذف کنید. توجه داشته باشید که حذف کردن کش تلگرام بههیچعنوان پیامهای متنی یا مدیای موجود در تلگرام شما را پاک نخواهد کرد و همچنان با مراجعه به چت، گروه یا کانال مورد نظر میتوانید فایلهای قبلی را مشاهده کنید. تنها تفاوت این خواهد بود که مجددا به بارگذاری آنها نیاز خواهید داشت. برای دسترسی به این بخش به تنظیمات تلگرام/ بخش Data And Storage و سپس بخش Storage Usage مراجعه کنید.
در این بخش در مقابل گزینهی Clear Cache نوشتهای با عنوان Calculating (در حال محاسبه) مشاهده خواهید کرد که هرچه حجم بیشتری در کش تلگرام موجود باشد محاسبهی آن به زمان بیشتری نیاز خواهد داشت. بعد از نمایش مقدار حجم اشغالی در این بخش، با لمس روی آن و زدن گزینهی قرمزرنگ Clear Cache فضای خالی خود را مجددا به گوشی بازگردانید. البته لزومی به حذف تمام فایلها نیست. بعد از انتخاب گزینه Clear Cache، عکسها، ویدیوها، موزیکها و … بهصورت تفکیکشده نمایش داده میشوند و برای مثال میتوانید مشخص کنید که تنها ویدیوها از حافظهی کش حذف شوند.
عدم نمایش زمان آخرین حضور (Last Seen Recently)
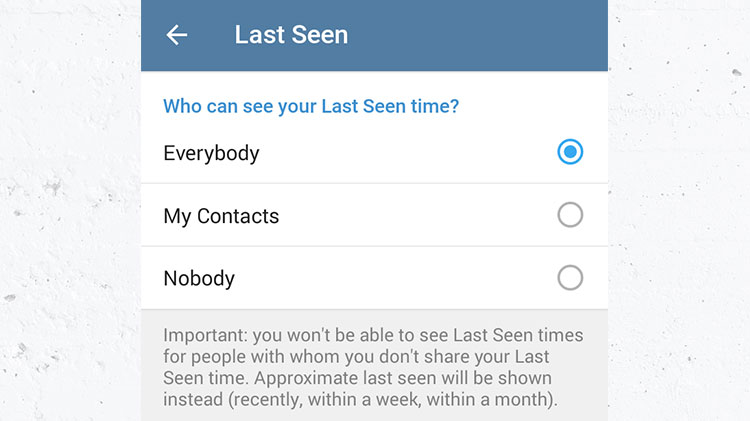
حتما در صفحهی چت برخی کاربران مشاهده کردهاید که بهجای زمان آخرین حضور آنها در تلگرام (برای مثال Last Seen At 14:00) پیغام Last Seen Recently درج شده است. اگر شما نیز دوست دارید افراد دیگر لحظهی آخرین حضور شما را در تلگرام مشاهده نکنند، میتوانید با مراجعه به تنظیمات تلگرام/ بخش Privacy And Security و سپس بخش Last Seen، این امکان را روی NoBody (هیچکس) قرار دهید.
نکتهی مهم در این رابطه این است که اگر شما زمان آخرین حضور خود را از دیگران مخفی کنید، خودتان نیز قادر به تماشای لحظهی آخرین حضور آنها در تلگرام (حتی اگر این امکان را فعال گذاشته باشند) نخواهید بود.
دستگاههای متصل به اکانت شما (آیا هک شدهاید؟)
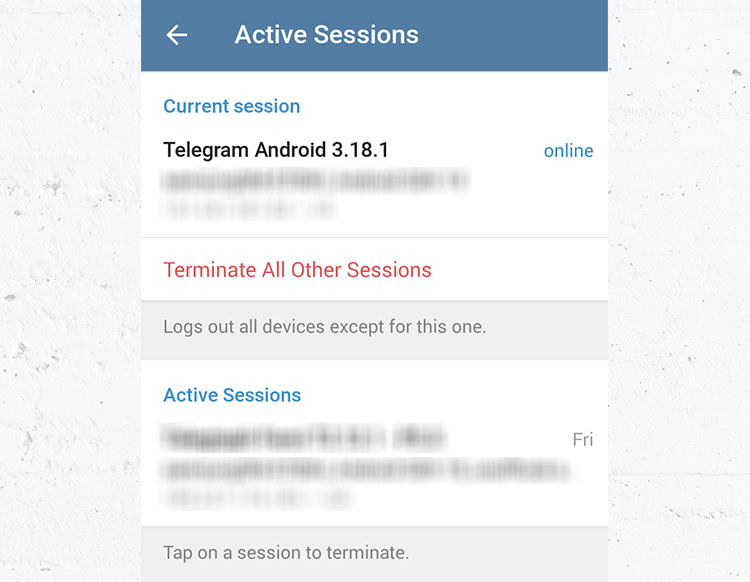
اگر حس میکنید شخص دومی در اکانت شما وجود دارد یا به هر دلیل نگران حضور شخصی غیر از خودتان در تلگرامتان هستید، میتوانید با مراجعه به تنظیمات تلگرام، بخش Privacy And Security و سپس بخش Active Seassons از این موضوع مطلع شوید. در این بخش تمام موبایلها و کامپیوترهایی که قادر به استفاده از اکانت شما هستند به نمایش گذاشته خواهد شد.
دقت کنید که وجود بیش از یک مورد در این بخش، لزوما نشانهی وجود شخص دومی در اکانت شما نیست و در بسیاری از مواقع، موارد موجود در این بخش به نسخههای قبلی تلگرام یا کامپیوترهایی که خود شما از آنها برای لاگین شدن استفاده کردهاید اختصاص دارند. تاریخ آخرین استفاده، مدل گوشی و IP هر کدام از موارد موجود نیز در جلوی آنها ثبت شده است که میتوانید با بررسی آنها متوجه شوید که این دستگاهها مربوط به خودتان است یا شخصی دیگر.
در هر صورت اگر حس میکنید که موارد ثبتشده مربوط به شما نیست، یا هست اما دیگر به آنها نیازی ندارید؛ میتوانید با کلیک روی گزینهی قرمزرنگ Terminate تمام اتصالهای دیگر بهجز گوشی فعلی خود را متوقف کنید.
احراز هویت دومرحلهای (Two Step Verification)
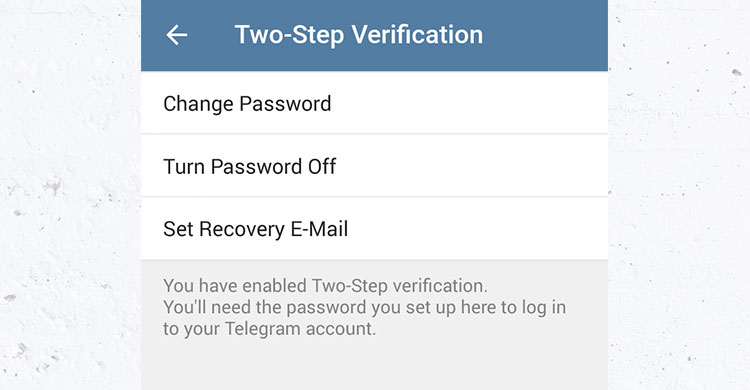
همانطور که در بخش اول گفته شد، برای ورود به اکانت تلگرام، بعد از وارد کردن شماره تلفن، یک کد تأیید برای شما ارسال خواهد شد که با وارد کردن آن، میتوانید به اکانت دسترسی داشته باشید. متأسفانه اگر شخص نزدیکی قصد سوءاستفاده از اکانت شما را داشته باشد، میتواند با استفاده از غفلت شما، کد ارسالی تلگرام را از گوشی شما بردارد و در گوشی خود وارد کند. برای آنکه بهطور کامل جلوی چنین رویدادهایی را بگیرید، کافی است ورود دومرحلهای را برای اکانت خود فعال کنید. با این امکان رمز ورودی برای اکانت تنظیم خواهد شد که بعد از تأیید کد ارسالی تلگرام از شما درخواست میشود. به این ترتیب حتی اگر شخصی به کد ارسالی تلگرام شما دسترسی پیدا کند، باز هم به مانع سختتری یعنی رمز عبور برخورد میکند و دسترسی او به اکانت غیرممکن خواهد شد.
برای این کار به تنظیمات تلگرام، بخش Privacy And Security و سپس بخش Two Step Verification مراجعه کنید. در این بخش از شما خواسته میشود یک رمز عبور برای اکانت خود تعیین کنید. بعد از تنظیم رمز عبور، این بار باید PasswordHint یا راهنمای پسورد را وارد کنید تا در صورت فراموشی رمز عبور، با مشاهدهی این راهنما آن را به خاطر بیاورید. این بخش اجباری نیست و میتوانید با خالی گذاشتن آن و انتخاب گزینهی Skip به مرحلهی بعدی بروید. در این مرحله از شما خواسته میشود یک ایمیل پشتیبان نیز تعیین کنید تا در صورت فراموشی رمز عبور بتوانید از این ایمیل برای بازیابی استفاده کنید. این مرحله نیز اجباری نیست و میتوانید آن را Skip کنید. کار تمام است و هماکنون رمز دومرحلهای برای اکانت شما فعال شده است.
پیشنهاد زومیت این است که یک ایمیل معتبر و البته خصوصی در این بخش وارد کنید یا حداقل رمزی برای اکانت خود انتخاب کنید که احتمال فراموش کردن آن نزدیک به صفر باشد. دلیل این حرف این است که در ورودهای بعدی (برای مثال بعد از خرید یک گوشی جدید) به این رمز برای ورود به اکانت خود احتیاج خواهید داشت و اگر آن را فراموش کرده باشید، ناچار به حذف اکانت خود و تمام اطلاعات و کانالهای داخل آن خواهید شد.
فراموش کردن رمز Two Step Verification
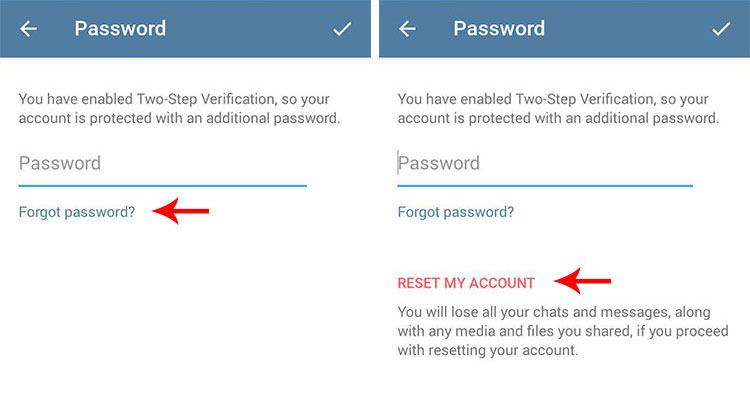
تلگرام هنگام تعیین این رمز عبور دو راه مختلف، شامل ایمیل پشتیبانی و راهنمای یادآوری در اختیار شما قرار خواهد داد تا در صورتی که رمز خود را فراموش کردید، توسط یکی از این دو راه بتوانید آن را بازیابی کنید. اما متأسفانه بسیاری از کاربران به دلیل آنکه احتمال فراموش کردن رمز عبور را نزدیک به صفر میدانند، از پر کردن این دو بخش منصرف میشوند و با زدن گزینهی Skip از آن میگذرند. اگر شما هم جزو افرادی هستید که به این موارد توجه نکردهاید و حالا رمز Two Step Verification را فراموش کردهاید و برای ورود مجدد به اکانت خود با مشکل مواجه شدهاید؛ متأسفانه باید بگوییم راهی جز حذف اکانت خود و ساخت مجدد آن ندارید. با این کار، تمامی پیامها، کانالها و گروههایی که عضو آنها بودهاید، از بین خواهند رفت.
برای این منظور ابتدا شمارهی خود را در اپلیکیشن تلگرام وارد کنید تا کد فعالسازی برای شما پیامک شود. ( ممکن است تلگرام کد تأیید را بهصورت پیام تلگرامی ارسال کنید. در صورت عدم دریافت کد روی Send Via SMS لمس کنید تا کد تأیید برایتان پیامک شود). بعد از وارد کردن کد فعالسازی به صفحهی وارد کردن رمز Two Step Verification منتقل خواهید شد. در این صفحه گزینهای با عنوان Forgot Password نیز نمایش داده خواهد شد. روی آن لمس کنید. اگر پیش از این ایمیل یا راهنمایی برای اکانت خود مشخص کرده باشید، تلگرام وارد صفحهی جدیدی خواهد شد تا با وارد کردن اطلاعات لازم، رمز را نوسازی کند. در غیر این صورت، تلگرام پیامی به شما نشان خواهد داد مبنی بر اینکه به دلیل وارد نکردن اطلاعات بازیابی، تنها راه شما ریست کردن اکانت یا تلاش برای یادآوری رمز عبور است. با لمس گزینهی Ok نوشتهای قرمزرنگ با عنوان Reset My Account به صفحه اضافه خواهد شد که با انتخاب آن، وارد اکانت جدید خود خواهید شد.
تعیین سطح دسترسیهای ادمین کانال
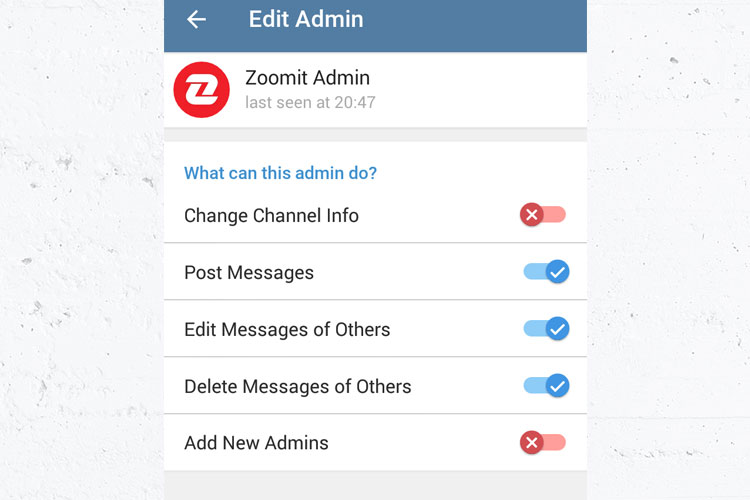
در یکی از بروزرسانی های جدید تلگرام ادمین اصلی یک کانال (سازنده) میتواند روی سطح اختیارات دیگر ادمینها کنترل داشته باشد و وظایف آنها را مدیریت کند. پیش از این تنها سازنده کانال قادر به انجام مواردی همچون تغییر عکس یا اطلاعات کانال، ویرایش یا حذف پست دیگر ادمینها و … بود؛ اما از این پس سازنده میتواند مشخص کند که کدام یک از ادمینهای دیگر نیز قادر به انجام این امور باشند. برای دسترسی به این بخش به صفحهی پروفایل کانال بروید و روی آیکون چرخدنده که به بالای صفحه اضافه شده است، لمس کنید.
تعیین سطح دسترسیهای ادمین سوپرگروه
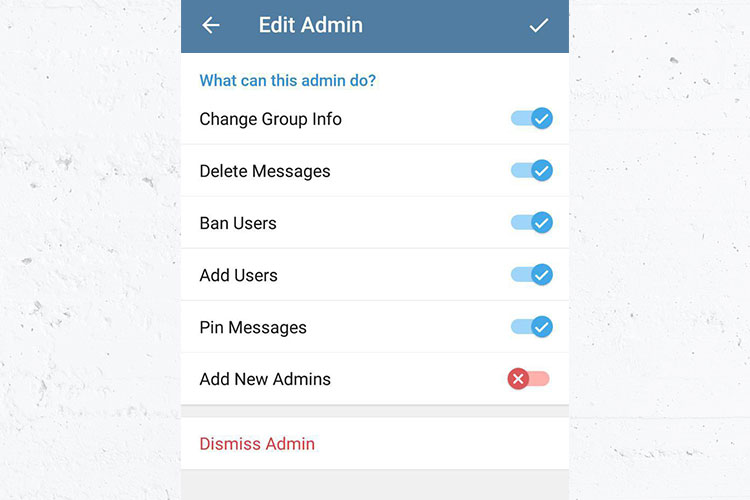
به لطف آپدیتهای اخیر تلگرام، ادمین اصلی یک سوپرگروه میتواند مشخص کند که ادمینهای دیگر، چه امکاناتی در اختیار داشته باشند. امکان تغییر اطلاعات گروه، حذف پیام دیگر اعضا، قابلیت Pin کردن پیامها، بلاک کردن اعضا و تنظیم یک ادمین جدید از مواردی هستند که ادمین اصلی گروه میتواند برای دیگر ادمینها مشخص کند. برای دسترسی به این بخش به صفحهی پروفایل سوپرگروه بروید و روی آیکون چرخدنده که به بالای صفحه اضافه شده است، لمس کنید.
امکان مسدود یا محدود کردن اعضای سوپرگروه
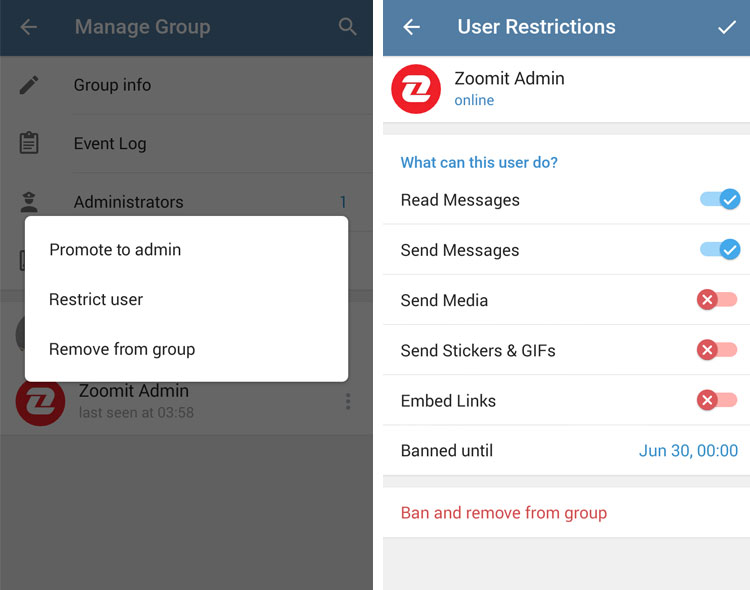
امکان جالبی که در نسخههای اخیر به بخش کنترل سوپرگروهها اضافه شده، قابلیت محدود کردن کاربران در سوپرگروه است. از این پس میتوانید بهجای آنکه یک کاربر را بهطور کامل از سوپرگروه اخراج یا بلاک کنید، تنها به محدود کردن موقت او بپردازید. برای مثال میتوانید مشخص کنید که کاربر مورد نظر تا یک هفته اجازهی ارسال مطلب در سوپرگروه نداشته باشد. یک کاربر در حالت عادی میتواند پیامهای جدید را بخواند، پیام جدید ارسال کند، مدیا و استیکر بفرستد و اقدام به انتشار لینک کند. از این پس میتوانید روی تمام این موارد بهصورت تفکیکشده کنترل داشته باشید و هرکدام را که مایل بودید، برای یک کاربر خاص غیرفعال کنید. برای دسترسی به این صفحه، به لیست اعضا بروید و روی کاربر مورد نظر لمس طولانی کنید و در منوی باز شده، Restrict User را انتخاب کنید. امکان Ban یا مسدود کردن زمانبندی شدهی اعضا نیز در این صفحه قرار گرفته است.
ویرایش زبان فارسی در پلتفرم ترجمه
تلگرام در نسخه اخر رسما اعلام کرد که زبان فارسی به زودی به تلگرام اضافه خواهد شد. نکته ی جالب در کنار این اعلام، راه اندازی شدن پلتفرم ترجمه برای تلگرام است. توسط این بخش از وب سایت تلگرام، میتوانید با اکانت خود وارد پنل شده و ترجمهی زبانهای موجود در برنامه را اصلاح کنید. برای مثال اگر از ترجمهی “Attach” در زبان فارسی راضی نیستید میتوانید وارد این پنل شده و ترجمهی بهتری برای آن مشخص کنید. این موارد بعد از بررسی و در صورت داشتن شرایط لازم تایید خواهند شد و بدون نیاز به آپدیت اپلیکیشن، اعمال خواهند شد. این بخش به شکل کاملا جزیی دسته بندی شده و مشخصا تلگرام زمان زیادی برای تهیه این پنل به خرج داده است.
لود نشدن عکسها و ویدیوها
در طول استفاده از تلگرام ممکن است با مشکل بارگذاری نشدن تصاویر و ویدئوها مواجه شوید بهطوری که تنها قادر به مطالعهی پیامهای متنی خواهید بود و حتی در صورت بالا بودن سرعت اینترنت، هیچ کدام از عکسها و ویدئوها برای شما بارگذاری نمی شوند. این مشکل چند دلیل احتمالی می تواند داشته باشد که در مطلب ” آموزش حل مشکل بارگذاری نشدن عکسها و ویدیوها در تلگرام ” بهطور کامل آنها را توضیح داده و راه حل مربوط به هرکدام را نیز بازگو کرده ایم.
غیرفعال کردن مرورگر داخلی تلگرام
تلگرام دارای یک مرورگر داخلی است که به کمک آن میتوانید بدون خارج شدن از محیط تلگرام، لینکهای دریافتی را اجرا کنید. این ویژگی بهطور پیشفرض در تلگرام فعال است؛ اما در هر صورت میتوانید برای فعال یا غیرفعال کردن آن به این ترتیب عمل کنید. کافی است به تنظیمات تلگرام مراجعه کنید، سپس گزینهی In-App Browser را پیدا کنید و آن را Onn یا Off کنید.
Block و Unblock کردن افراد
در صورتی که مزاحم یا پیامهای ناخواستهای در تلگرام دارید، میتوانید با بلاک کردن اکانت مورد نظر، دیگر شاهد پیامی از جانب آن شخص نباشید. برای این امر کافی است با لمس نام او در بالای محیط گفتگو، وارد پروفایل وی شوید و از بخش سهنقطه گزینهی Block را انتخاب کنید. برای Unblok کردن نیز کافی است مجدد به همین بخش مراجعه و این بار گزینهی Unblock را انتخاب کنید.
آیا توسط کسی Block شدهاید؟
برای آنکه متوجه شوید توسط دیگران بلاک شدهاید یا خیر، کافی است به پروفایل یا صفحهی چت با او بروید. اگر تاریخ آخرین بازدید آن شخص بهصورت Last Seen A Long Time Ago بود و عکس پروفایلی نیز از او قابل مشاهده نبود، آن شخص شما را بلاک کرده است.
Report کردن افراد، گروهها یا کانالهای مزاحم
اگر یک فرد ناشناس به شما پیامهای مزاحمتآمیز میدهد یا اگر به گروه یا کانالی برخوردید که دارای موضوع و فعالیتی مشکلدار بودند، میتوانید بهجای بلاک کردن، آنها را ریپورت کنید که تلگرام در صورت لزوم بهطور کامل آن اکانت یا کانال را حذف کند تا آسیب آن به کاربران دیگر نیز نرسد. برای این امر کافی است بعد از مراجعه به پروفایل چت، گروه یا کانال، از منوی سهنقطه، گزینه Report را انتخاب کنید.
آیا Report شدهاید؟ اطلاع از زمان رفع ریپورت
اگر اکانت شخصی شما بنا به هر دلیل ریپورت شود محدودیتهایی برای شما تعیین خواهد شد. برای مثال شما نمیتوانید به افرادی که شما را در لیست Contact-های خود ندارند پیام ارسال کنید. اگر بنا به هر دلیلی حس میکنید که اکانت شما ریپورت و محدود شده است میتوانید توسط ربات رسمی تلگرام از این موضوع آگاه شوید. برای این امر کافی است به ربات spambot@ پیام ارسال کنید. این ربات در عرض چند ثانیه به شما خواهد گفت که آیا ریپورت شدهاید یا خیر.
اگر جواب این ربات مثبت باشد، زمان رفع شدن ریپورت اکانتتان به شما اطلاع داده خواهد شد. اگر بار اول باشد که ریپورت شدهاید، معمولا تا ۴۸ ساعت این مشکل برطرف میشود. در صورت تکرار این موضوع، زمان محدودیت بهصورت پلهای افزایش خواهد یافت. لازم به ذکر است که این ربات با زبان فارسی با شما سخن خواهد گفت و در صورتی که ریپورت دائم شده باشید، شما را برای رفع ریپورت راهنمایی خواهد کرد.
قرار دادن رمز عبور برای اجرای تلگرام
اگر دوست دارید برای اجرای تلگرام رمز عبوری درخواست شود، لزوما نیازی نیست از اپلیکیشنهای قفل کننده و رمزگذار استفاده کنید. تلگرام در تنظیماتش چنین قابلیتی را با عنوان PassCode جای داده است. برای دسترسی به این بخش به تنظیمات، بخش Privacy And Security و سپس PassCode مراجعه کنید و برای اکانت خود رمز تعیین کنید.
فارسی کردن تلگرام
تلگرام در حال حاضر در پیامهای رسمی خود به زبان فارسی صحبت میکند، اما هنوز منوی فارسی بهطور کامل به اپلبکیشن اضافه نشده و برای داشتن این گزینه، باید اپلیکیشن تلگرام رو حذف و دوباره نصب کنید. به این ترتیب در زمان اولین ورود زبان شما پرسیده خواهد شد که میتوانید فارسی را از بین گزینهها انتخاب کنید. اما این موضوع تنها به ورود اول محدود خواهد بود و همچنان گزینه فارسی در منوی اصلی زبانها نیست. شما میتوانید فعلا و تا زمان اضافه شدن فارسی به منو، همین حالا با استفاده از فایل فارسیساز تلگرام که توسط کاربران ساخته شده است، منوی تلگرام خود را فارسی کنید
برای این امر ابتدا فایل فارسی ساز تلگرام را دانلود و آن را بهصورت فایل در تلگرام ارسال کنید. سپس روی سهنقطهی آن لمس و گزینهی Apply Localization File را انتخاب کنید. حال زبان فارسی به لیست زبانهای تلگرام اضافه شده است و میتوانید با مراجعه به تنظیمات و سپس بخش Language، زبان فارسی را برای تلگرام خود استفاده کنید. (این ترفند ممکن است برای کاربران نسخه آیفون عمل نکند)
حذف اکانت تلگرام
برای حذف اکانت تلگرام نیاز است بهصورت جداگانه به وبسایت تلگرام مراجعه کنید. برای این منظور ابتدا وارد این لینک شوید و شمارهی خود را وارد کنید. سپس کدی به تلگرام ارسال میشود که باید آن را در وبسایت مربوطه وارد کنید تا بهنوعی حکم تأییدی باشد بر درخواست حذف شما. با انجام این کار و انتخاب گزینهی Deactive Account اکانت شما بهطور کامل حذف خواهد شد.

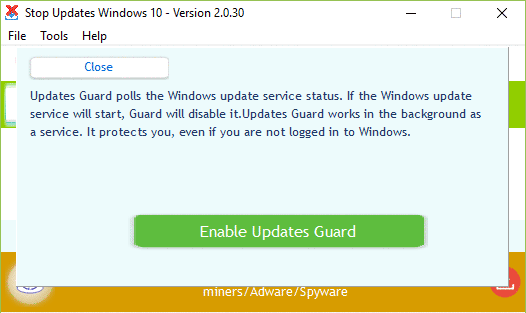


یک دیدگاه