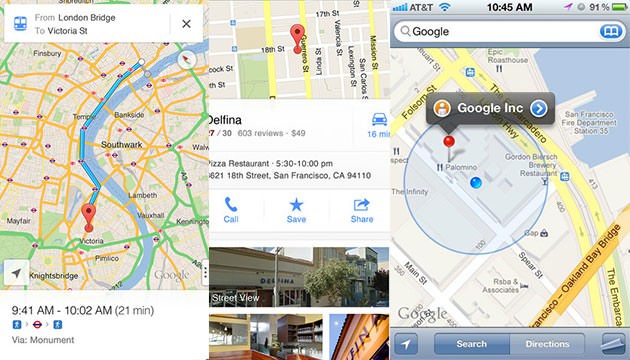آموزش ارتقاء سختافزاری کامپیوتر و لپتاپ
آموزش ارتقاء سختافزاری کامپیوتر و لپتاپ

همیشه خریدن یک کامپیوتر جدید نمیتواند مقرون به صرفه باشد و شما میتوانید به راحتی و با صرف هزینهای کمتر، سیستم خود را ارتقاء داده و برخی از مشکلات بوجود آمدهی ناشی از قطعات و سختافزارهای قدیمی را با این روش، برطرف کنید. در این مقاله قصد داریم تا شما را با نحوهی ارتقاء سختافزاری کامپیوترهای رومیزی و لپتاپها به صورت مختصر آشنا کنیم. در ادامه با همراه باشید.
امروزه خرید و فروش کامپیوتر گسترش زیادی یافته است. این کار، لزوما کار بدی نیست ( بخصوص اینکه یک تولید کنندهی سیستمهای کامپیوتری باشید). در حقیقت، با استفاده از تمامی دستگاههای ویندوزی فروخته شده در ۵ سال گذشته، میتوانید در وب به گشت و گذار بپردازید، ایمیلهای خود را چک کنید و حتی فایلهای ویدئویی با کیفیت بالا را نیز پخش کنید. بسته به سختافزار استفاده شده در سیستم، شاید بتوانید بازیهایی را نیز که اخیرا منتشر شده، به خوبی اجرا کنید. به همین دلیل، به ندرت مجبور میشوید تا برای انجام کارهای خود، یک کامپیوتر و یا لپتاپ جدید، آن هم با قیمتی حدود ۱۰۰۰ دلار خریداری کنید.
اما این بدین معنا نیست که کامپیوتر شما را نمیتوان ارتقاء داد. ارتقاء برخی از قسمتها کامپیوتر، ارزانتر از خرید یک کامپیوتر جدید است. این کار به اندازهای که فکر میکنید، سخت نیست. در این مقاله راهنمای سریع و بهترین روشهای ارتقاء سیستم ماشینهای قدیمی ارائه شده است.
چگونه کامپیوتر رومیزی خود را ارتقاء دهیم
با وجود گسترش استفاده از لپتاپ در دههی گذشته، کامپیوترهای رومیزی کماکان به عنوان بهترین انتخاب برای کسانی که قصد خرید یک سیستم ارزان قیمت را دارند، مطرح است. به خصوص اینکه به راحتی میتوان این کامپیوترها را ارتقاء داد.
در ارتقاء اکثر کامپیوترهای رومیزی، تمرکز اصلی بر روی قطعاتی هستند که به مادربورد و پردازنده متصل نیستند. اگر یک کامپیوتر را مشابه یک ماشین در نظر بگیریم، میتوان اینطور فرض کرد که، مادربورد مانند یک قاب و پردازنده شبیه یک موتور عمل میکند. در نتیجه میتوان در صورت نیاز به جای خرید یک سیستم جدید، آنها را ارتقاء داد.
اما گزینههای دیگری نیز برای ارتقاء سریع و ارزان وجود دارد. افزایش ( حافظهی ) RAM بهترین روش کلاسیک برای بهبود عملکرد یک سیستم کند و اجزاء مرتبط با آن است. اضافه کردن رمهای بیشتر یا حتی جایگزین کردن DIMMها ( اصطلاح فنی برای قسمتی از حافظه ) به طور کامل، پردازشی سریع و ساده است که به هیچگونه تنظیمات خواصی برای سیستمعامل نیاز ندارد. اگر بخواهید ظرفیت رم خود را به ۸ گیگا بایت افزایش دهید، این کار زیر ۵۰ دلار برای شما هزینه دربر خواهد داشت و اگر از رم ۱۶ گیگابایتی استفاده کنید، کمتر از ۱۰۰ دلار.

زمانی که میخواهید یک رم برای سیستم خود بخرید، اطمینان حاصل کنید که با استاندارهای DDR3 و DDR4 مطابقت داشته باشد و با سرعت ( که معمولا به مگاهرتز بیان میشود ) و تعداد DIMMهای ( معمولا بین ۲ و ۸ است ) موجود در کامپیوتر و همچنین با مقررات مربوط به ماردبورد، مطابقت داشته باشد. اگر از این بابت مطمئن نیستید، کتابچهی راهنمای سیستم خود را بررسی کنید و یا فقط به قطعاتی که در حال حاضر برروی کامپیوتر شما قرار گرفته، نگاهی بیندازید.
به خاطر بسپارید که اگر اسلات DIMM را باز کنید، میتوانید به راحتی تعداد RAM بیشتری را به جای آن جایگزین کنید. اگر در حال حاضر، ۴ گیگابایت فضا در یک DIMM، در اختیار دارید، اضافه کردن یک DIMM، چهار گیگابایتی دیگر میتوانید تقریبا دو برابر قیمت یک رم و معادل ۳۰ دلار برای شما هزینه دربر داشته باشد. برای اینکه بتوانید راجع به تطبیق و نصب RAM اطلاعات کاملی بدست آورید، میتوانید به مقالاتی که در این زمینه وجود دارد مراجعه کنید.
درایو مکانیکی سیستم خود را با SSD جایگزین کنید
بهترین گزینهی بعدی برای افزایش سرعت یک کامپیوتر قدیمی، جایگزین کردن هارد درایو کامپیوتر قدیمی با یک درایو SSD ( یا solid state drive) است. امروزه ذخیرهسازی اطلاعات برروی حافظهی فلش، بسیار سریعتر از درایورهای هاردهای قدیمی است. درست است که باید به ازای هر گیگابایت پول بیشتری بپردازید، اما با توجه به کاهش سریع قیمتها و همچنین مزایای استفاده از SSD مانند افزایش سرعت بوت و پاسخگویی عمومی سیستم، استفاده از این نوع درایوها بسیار موثرتر خواهد بود.

تغییر هارد درایو، پیچیدهتر از جایگزین کردن RAM است. برای این کار باید پاور SATA و کابل دیتا را به ترتیب به دکمهی پاور و مادربورد کامپیوتر خود متصل کنید و حتی سیستمعامل خود را به یک درایو جدید، منتقل کرده و یا آن را مجددا نصب کنید. بهتر است قبل از اینکه فرآیند نصب را شروع کنید، از فایلهای مهم خود نسخهی پشتیبان تهیه کنید و برروی یک درایو خارجی یا سرویس ذخیرهسازی فضای ابری مانند Dropbox، منتقل کنید.
به سیستم خود کارت گرافیک اضافه کنید و یا آن را ارتقاء دهید
اغلب کامپیوترهای رومیزی با یک پردازندهی گرافیکی یکپارچه، عرضه میشوند که با استفاده از آن دستورات مادربورد فورا در مانیتور به نمایش در میآیند. اما اگر مایلید تا از مدلهای جدیدتر استفاده کنید و یا بازیهای جذابتر و دارای گرافیک بالاتری را اجرا کنید، به یک کارت گرافیک مجزای ADM و یا Nvidia نیاز دارید. برخی از کارتهای گرافیکی به یک اسلات PCIe برروی مادربور، متصل میشوند. برخی را نیز باید مستقیما به منبع تغذیه متصل کرد.
ممکن است مجبور باشید تا بیش از ۱۰۰۰ دلار نیز بابت کارت گرافیکی بپردازید اما گزینههای ارزانتر و دارای قدرت کمتر مانند GTX 950 نیز وجود دارد که با استفاده از آنها اکثر بازیهایی را که دارای تنظیمات گرافیکی متوسط هستند، میتوانید با پرداخت مبلغی کمتر از ۱۵۰ دلار، بازی کنید.

سایر لوازم جانبی، مانند یک مانیتور جدید، صفحه کلید و یا موس، موجب افزایش سرعت کامپیوتر شما نمیشود اما، میتوانند استفاده از آن را برای شما ساده تر کنند. اگر سرعت اینترنت شما پایین است و از اتصال بیسیم برای دسترسی به اینترنت استفاده میکنید، یک کارت شبکهی Wi-Fi جدید میتواند به دلیل دسترسی به استاندارهای سریعتر و همچنین به دلیل سازگاری بیشتر با این استانداردها، موجب افزایش سرعت دسترسی به اینترنت، شود.
لپتاپها
این طور میتوان گفت که ارتقاء سختافزاری یک لپتاپ میتواند هم سادهتر از یک کامپیوتر رومیزی باشد و هم مشکلتر! سادهتر بودن آن به دلیل کم بودن گزینهها و اجزایی هستند که باید تغییر کنند. اما نصب این قطعات برروی لپتاپ، پیچیدهتر از نصب آنها برروی کامپیوتر رومیزی است.
اساسا ارتقاء بسیاری از اولترابوکهای جدید و تمامی رایانههای شخصی قابل حمل، بدون باز کردن قطعات آن و قبول ریسک آسیبهای احتمالی وارده شده به آن قطعات، غیر ممکن است. ( بدون در نظر گرفت باطل شدن گارانتی ). اما مدلهای قدیمیتر، به خصوص ماشینهای بزرگتر و تجاری شرکتهایی مانند Dell، HP و LENOVO در حال حاضر امکان دسترسی کاربران به برخی از اجزای اصلی دستگاه را فراهم کردهاند.

دسترسی به رم و هارد دیسک در این لپتاپها معمولا با یک پیچ گوشتی ساده و از طریق جداکردن قسمت زیرین لپتاپ یا خارج کردن پورتهای پلاستیکی دستگاه امکان پذیر است. برای اطلاع از جزئیات بیشتر میتوانید به دستورالعملهای موجود در کتابچهی راهنمای سیستم و یا به وب سایت شرکت سازنده دستگاه، مراجعه کنید.
روش جایگزین کردن حافظه یا هارد دیسک برروی لپتاپ تقریبا مشابه کامپیوترهای دسکتاپی است. اما باید توجه داشته باشید که رم لپتاپ با DIMMهای کوچکتر ارائه میشود و لپتاپها به نیز به هارد دیسکهایی با اندازهی کوچکتر از ۲.۵ اینچ نیاز دارند. در حال حاضر اغلب SSDهای موجود به اندازهی کافی کوچک هستند و میتوان از آنها در بسیاری از لپتاپها استفاده کرد. شما باید قبل از انجام این کار از سیستمعامل خود نسخهی پشتیبان تهیه کنید و یا سیستمعامل را به همراه کلیهی درایوهای مورد نیاز، مجددا نصب کنید.
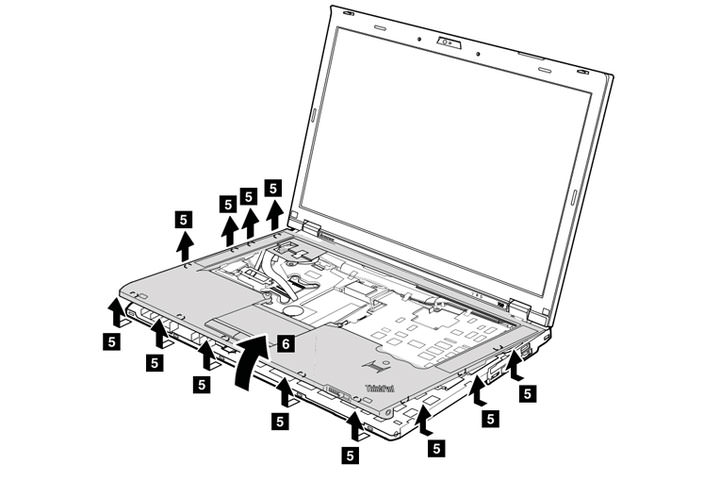
در برخی از مدلهای تجاری، باتری را میتوان جداکرده و یا با یک باتری جدید، جایگزین کنیم. با این روش میتوان باتریهای قدیمی را به راحتی با یک باتری جدید، عوض کرد. اگر متوجه شدید که صفحه کلید و یا ترک پد لپتاپ شما به خوبی کار نمیکند، میتوانید آنها را نیز تعویض کنید ( هرچند که این کار چندان هم ساده نیست )
برای کسب اطلاعات بیشتر در خصوص نحوهی تعویض صفحه کلید، تاچپد یا محل قرار گیری دست ( که اغلب متصل است ) به یک تعمیرگاه مجاز یا کتابهای راهنما مراجعه کنید تا بتوانید با استفاده از آن مراحل را به صورت گام به گام و مطابق با مدل دستگاه خود طی کنید.
به عنوان یک قاعدهی کلی میتوان گفت، هرچه مدل لپتاپ جدیدتر باشد، ارتقاء آن نیز سختتر خواهد بود. در برخی موارد نادر، مثلSurface Pro 4 مایکروسافت یا MacBookهایی که اخیرا توسط اپل به بازار عرضه شده، نصب خانگی همهی اجزای سیستم، خارج از توانایی و مهارت کاربری در سطح متوسط است. با این حال اگر یک لپتاپ قدیمی دارید احتمالا در ذهن خود به ارتقاء آن فکر میکنید.